怎样安装虚拟光驱(联机SR650实机演示安装VMWARE ESXI7.0)
2023-01-14 17:08:19 小编:网络整理 我要评论
怎样安装虚拟光驱文章列表:
- 1、联机SR650实机演示安装VMWARE ESXI7.0
- 2、小科普 | 最简易的系统重装镜像工具:Rufus
- 3、快速安装Windows系统
- 4、新手必看:Win10预览版安装方法详解
- 5、如何在Virtualbox 安装 windows 系统
联机SR650实机演示安装VMWARE ESXI7.0
今天拿到几台联想SR650服务器,配置两颗至强金牌6126CPU,内存384G,两块硬盘做RAID1用于安装ESXI7.0,CPU开启VT-X虚拟化功能,配置好Lenovo XCC远程管理端口,直接开搞。
通过联想XCC管理地址,登录服务器管理页面
在管理主页可以看到,已经导入XCC企业级许可证,我们就可以直接打开远程虚拟控制台,方便操作系统的安装及维护。
查看一下CPU和内存配置,也可以在这里配置引导选项、微码升级、RAID配置等设置操作
点击控制台预览图标,按提示启动远程控制台,我们就可以看到服务器的实际显示画面了
下面正式开始安装ESXI的步骤,首先,点击控制台上方的“介质”按钮,在弹出的窗口中选择“激活”,以开启虚拟光驱用来加载系统镜象
镜象可以在本地电脑,也可以存放在FTP、NFS等网络文件服务器上,前提是配置XCC管理地址与文件服务器的访问权限。
这里我们选择本地挂载的方式,点击浏览,找到存放ISO镜象的本地路径,选择ISO镜象文件,然后点击挂载所有本地介质
在下面选择已经挂载成功的ESXI镜象,并选择立即重新启动,点击确定后服务器将自动从镜象引导启动
进入ESXI启动安装界面,等待预读完成
完成后按回车正式开始安装
按F11进入下一步,
等待扫描磁盘
扫描完成后,选择计划安装ESXI的磁盘,确认后回车
选择键盘类型,默认即可。
设置ESXI的root登录密码
按F11开始安装,安装完成后服务器会自动重启
重启完成后,按F2,输入上面设置的root密码,进入系统设置
先进入configure Management Network进行网络初始配置
首先进入Network Adapters选项,
可以看到这里有两块网卡处于连接状态,我这里两块网卡分别连到两台交换机。这里先选择一块网卡,用于配置ESXI管理网络,选定后回车
如果网卡所连接的交换机端口配置了trunk模式,需要进入VLAN选项配置VLAN标签,access模式不需要这一步,按实际环境配置
继续进入IPv4 Configuration选项配置ESXI管理地址,完成后回车
进入DNS Configuration配置DNS,没有DNS服务器可留空,并配置主机名,回车
全部配置完成后回上一级菜单,可选择test Management Network选项测试连通性,通过后ESC提示保存配置。
打开浏览器,输入https://<ESXI管理地址>
进入ESXI的UI管理界面,至此,ESXI7.0初始安装完成。
小科普 | 最简易的系统重装镜像工具:Rufus
最近终于收到了Win10 20H2的更新推送,但更新后又是一堆崭新的BUG体验,比方说打开Edge后资源管理器就会陷入无限循环崩溃...根本没法用。所谓“重启解决98%问题,重装解决99问题,重买解决100%问题”,
于是老张这次就备份好、格盘重装,试试看20H2。那么重装吧,一般我们可以直接百度搜索windows,前排会有一个“下载Windows 10 光盘映像(ISO 文件)”网页,就是微软官网,
进去之后点下载工具,也就是之前的易升工具,来给U盘装系统安装盘,这个过程特别简单好上手。但有一个问题,你只能下载最新的系统,如果你的硬件不兼容怎么办呢?我们可以上msdn,
现在新官网是next.itellyou.cn,老官网只提供到1909版本。进去之后选择win10,网页底下找到你要下载的对应版本,下载ISO镜像,
值得一提的是,相较于官网映像(只有家庭和专业版),这里头还额外包含了专业工作站版本(但激活码并不通用)。一般下了ISO,我们会用虚拟光驱之类的软件写入,或者做PE,但其实不用那么麻烦,直接下个Rufus,开源免费,官网rufus.ie,
软件也只有1.1MB,小巧不臃肿,打开后,插上U盘,软件会自动识别,如果设备多就手动选一下,
你要做的只有在右侧选择ISO系统镜像文件,底下的设置一般不用动,默认都是最常规的选项了。点击最底下的开始,等几分钟就好了。
除非你是XP及以前的老系统,需要选MBR BIOS,新系统都是GPT UEFI。软件也支持Linux系统镜像、或者DOS启动盘刷BIOS。
快速安装Windows系统
给电脑装系统说也难不难,说简单也不算简单。临近年关虽然许多DIY配件水涨船高,但是也挡不住很多用户准备给自己配一台新的电脑,而装系统的问题就跳了出来。还有的用户想要在新年的时候给电脑重装一次系统让老电脑焕发一下生机,也难免重装一次系统。针对这些需求我们就来讲解一下如何更快的安装系统。
我们会用到WinNTSetup这款系统安装软件,之后我们要用它安装Windows操作系统。根据实际情况我们有两种方式来使用这款软件:一种是在全新的电脑上安装系统,需要把它放在WinPE的U盘中,一般常见的WinPE工具箱中也会这款软件。第二种就是直接在已有操作系统的电脑上启动它,直接指定磁盘分区进行安装。
当然,无论你选择哪种方式都需要提前准备Windows安装镜像(ISO文件)和WinNTSetup,并根据你想安装的系统版本,选择相应的启动程序。64位选择WinNTSetup_x64、32位选择WinNTSetup_x86。
这款软件比较贴心的将Windows系统分成了两类,安装软件启动之后,会需要根据你想安装Windows XP和以下版本的选左面的标签,Windows 7~Windows 10选右边的标签即可。
首先需要定位install.wim文件的位置,在虚拟光驱加载或者解压的Windows ISO镜像的sources目录下即可找到install.wim文件;
然后设置引导磁盘和安装磁盘的位置。想要把Windows安装到哪个磁盘,就设置为哪个盘即可。如果对某个设置项不懂的话,可以把鼠标移动到上面,会有提示信息弹出。
需要注意的是右下角的两个选项,一个是“挂载安装驱动器为”,默认已经勾选,选择准备安装Windows的盘符;另一个是“预分配驱动器盘符”,这个一定要勾选,否则安装系统后会出现盘符错乱的问题。
如果想要改动和优化安装的系统话,可以点击“优化调整”按钮以打开系统优化设置界面。
在这里可以提前对安装的操作系统提前进行一些优化设置,减少了安装后到处设置的麻烦。“添加驱动”可以选择将硬件驱动一起通过软件静默安装。而“无人值守”则需要做好相应的脚本,当然我们还是建议安装系统的时候还是尽量在旁边观察,以免略过了关键项目的设置,出现问题后还要重新安装。
系统安装设置完成后点击“开始安装”,这时会弹出“都准备好了吗?”的窗口。
选择“使用Bootsect.exe更新引导”,系统将会支持UEFI模式(需要先行在BIOS中打开选项);如果想要与电脑上现在已有的系统组建成双系统或多系统,则需要勾选“查找并添加已经安装在此电脑的Windows版本”;建议勾选“安装成功后自动重新启动计算机”。
最后点击“确定”,WinNTSetup就开始安装Windows镜像了。我们就可以慢慢等待全新的Windows系统出现在面前,这个方法非常简单吧?
新手必看:Win10预览版安装方法详解
IT之家(www.ithome.com):新手必看:Win10预览版安装方法详解(多图)
Win10技术预览版现已公开提供下载,本文为新手朋友们详解一下常用的几个安装方法,请根据自己的需求选择最佳安装法。豆豆提醒大家,Win10技术预览版是微软为了接受技术人员反馈信息以进一步改进和完善产品而发布,其在使用过程中不可避免会出现一些bug或者软件兼容问题,因此不建议用它来替代当前正在使用的系统,最好先安装双系统或在虚拟机中体验Win10最新特性。
玩转Windows10系统盘镜像三板斧:
• 下载ISO后,可以用魔方电脑大师中的魔方文件校验(点此下载)来获取SHA1、MD5、CRC等校验值,确保下载的是官方纯净版,不给木马病毒留机会
• 魔方电脑大师中的魔方U盘启动(点此下载)可以把ISO制作成启动U盘来进行安装,既省去了刻盘的麻烦,还可以随手分享给小伙伴
• 魔方电脑大师中的魔方虚拟光驱(点此下载),可以把ISO直接虚拟成一个光驱,方便您直接运行安装
一、替代当前系统(即将当前系统升级至Win10技术预览版)
下载镜像后,打开ISO镜像(注:Win8/8.1中直接双击即可,Win7中可用魔方虚拟光驱加载 ,点此下载魔方),直接运行镜像根目录中的setup.exe,如下图所示。
接受许可条款
检查安装环境。这可能需要一段时间,主要取决于你当前使用的系统中的软件数量
检查完成后,安装程序会列出你需要注意的事项,例如系统功能的缺失或现有软件的兼容性等。如果没有需要注意的事项则会出现下图所示结果。
在这里还可以更改升级后需要保留的内容。点击“更改要保留的内容”,出现下图内容
选择要保留的项目。
注意,无论选择哪个选项,升级后当前系统都会被Win10技术预览版替代。其中的“个人文件”是指“用户”文件夹下的内容;具体哪些应用可以保留取决于这些应用在Win10预览版中的兼容性;如果选择“不保留任何内容”,升级后“个人文件”仍会被保存下来,移至名为Windows.old的文件夹中。
点击下一步即可开始安装,如果你选择保留所有内容升级,这将可能是一个非常耗时的过程。
本方法缺点是不能执行格式化安装(即纯净安装)。如果想执行格式化安装,请参考三。
二、组成多系统的最简单方法
首先我们要为Win10预览版准备一个分区。任何一个有足够剩余空间的分区都符合条件,不过还是建议单独准备一个干净的分区,如果体验后想删除,单独的分区可避免一些麻烦。
分区:
打开磁盘管理,找一个剩余空间较大的分区,右键单击选择“压缩卷”:
输入合适的大小(这里作为演示仅分配30GB空间,建议不小于40GB),点击“压缩”。之后会在你选择的分区后面出现一个未分配空间。
在未分配空间上右键单击,选择“新建简单卷”,再出现的窗口中一路点击“下一步”即可。注意,如果提示你需要将硬盘转换为动态磁盘,那是因为你的硬盘是MBR分区结构,主分区数量已经超过了该分区类型的最大限制——4个,此时请放弃分区操作。
安装:
下载镜像后,打开ISO镜像(注:Win8/8.1中直接双击即可,Win7中可用魔方虚拟光驱加载,点此下载魔方),运行sources文件夹下面的setup.exe,如下图所示。
这里可任选
接受许可条款
选择“自定义”
选择刚刚分好的分区,这里为J分区,点击“下一步”就开始安装了。
顺利的话,安装完成后将自动组成多系统。开机时将会提供多系统选择菜单。
本方法的缺点是,不允许跨系统架构安装。比如,你不能在32位系统下用这种方法安装64位系统。如果要在32位系统下安装64位Win10预览版,请参考三。
三、一些通用安装方法(单系统、多系统任你选,不存在上述方法限制)
这里推荐采用U盘安装法,同时支持UEFI和传统BIOS两种模式。下载镜像后,安装魔方,在魔方“应用大全”找到魔方U盘启动,如下图
按照图中的提示,只需要选择好U盘(一定要看仔细,别选错!)和镜像后,点击“开始制作”即可。
注:如果提示要破坏U盘数据,请确认U盘没选错,点确定即可。
制作好启动盘后,重启电脑。选择从USB启动即可进入安装环境。一般品牌机都有选择启动介质的快捷键,这些快捷键通常为F12等等,开机出现品牌机logo后按快捷键,然后在出现的列表中选择USB或者Removable类似的选项即可从USB启动,如下图所示
如果找不到快捷键,可以在显示屏出现品牌标识的时候按DEL,F2,ESC等按键进入BIOS设置界面,在BIOS设置中找到Boot相关设置选项,将USB或者Removable选项设置为第一启动选项,最后按F10保存并退出即可。具体操作见下图。注意,不通电脑操作方法有差异,你可以在网上搜一搜对应型号的操作方法。
选择启动设置(Boot configuration)选项。
进入设置选项后,选择启动优先级设置选项。
调整USB设备(Removable Dev.)为第一启动设备
设置完成后。按F10,选择“OK”即可保存设置并重启。
再次重启后即可进入安装环境。按照提示操作即可。
之后的安装流程按照提示操作即可,可参考论坛网友pingsheng的分享《Windows 10安装流程图赏》。
除U盘安装法之外,你还可以选择用Nt6硬盘安装器来安装,方法可参考《仅需两步!轻松硬盘本地安装Win8消费者预览版》。注意,使用该方法时请使用最新版Nt6工具。
如何在Virtualbox 安装 windows 系统
很多同学喜欢在mac 电脑上安装双系统,但是又不想使用系统自带的助理工具安装,这个时候就可以选择使用Virtualbox 安装,VirtualBox 相对vmware 比较轻量,安装过程也比较简单,接下来我们详细的讲解一下在mac上通过Virtualbox 安装windows 系统过程!
第一步、到virtualbox 官网下载 Oracle VM VirtualBox 下载最新版本
下载完成后,点击.dmg文件进行安装;Virtualbox 安装完成后我们再去下载一个windows 系统,下载的时候一定选择.iso 格式的windos系统原文件,不建议使用ghost 系统,可能安装不成功!小编这里下载的是win7 系统,有喜欢其他系统的同学可以下载其他版本的windows系统!下面详细讲解安装过程。
第二步、打开安装好的VirtualBox虚拟机,点击 新建
1、然后填写系统名称和要安装的操作系统类型
2、然后根据默认设置一路选择“继续” 就好了
3、接下来在Virtualbox 左侧栏,生成了一个win7 目录,这就是我们设置的windows 虚拟环境
4、我们把下载的win7 ISO 文件安装到虚拟环境中, 选择 “设置”--》存储--〉分配光驱(选择或创建一个虚拟光盘文件)
点击设置
选择存储
把下载好的iso 文件加载进来
操作系统文件添加进来之后,选择盘片就自动变成了你的操作系统文件名,然后点击ok 确认
然后回到Viryuabox 主页面点击 “启动”
接下来系统开始在虚拟机上安装了
点击下一步就好了
静待一段时间,自动安装完成
最后安装完成!
-
 蛮荒五行手游官网最新版133MB角色扮演
蛮荒五行手游官网最新版133MB角色扮演 -
 周五夜放克烟神回归2.0模组最新版157MB角色扮演
周五夜放克烟神回归2.0模组最新版157MB角色扮演 -
 悠悠江湖情手游官方版136MB角色扮演
悠悠江湖情手游官方版136MB角色扮演 -
 封妖道士手游官网最新版224MB角色扮演
封妖道士手游官网最新版224MB角色扮演 -
 混沌鸿蒙录手游官方版180MB角色扮演
混沌鸿蒙录手游官方版180MB角色扮演 -
 幸福家庭1.2激活码攻略安卓版200MB角色扮演
幸福家庭1.2激活码攻略安卓版200MB角色扮演
-
 元梦之星手机版最新版20231.11GB | 游戏2023-09-28
元梦之星手机版最新版20231.11GB | 游戏2023-09-28 -
 少女前线2追放wiki公测103.23MB | 游戏2023-09-28
少女前线2追放wiki公测103.23MB | 游戏2023-09-28 -
 孤独战机378.51MB | 游戏2023-09-28
孤独战机378.51MB | 游戏2023-09-28 -
 夸父追日22.98MB | 游戏2023-09-28
夸父追日22.98MB | 游戏2023-09-28 -
 烟雨江湖v1.124.48452 | 游戏2023-09-28
烟雨江湖v1.124.48452 | 游戏2023-09-28 -
 苍之纪元v1.0.827 | 游戏2023-09-28
苍之纪元v1.0.827 | 游戏2023-09-28
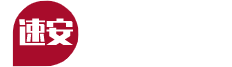

![骰子大战阵容带推荐:攻略最强阵容[多图]](https://www.suangeche.com/d/file/titlepic/20201112/npzndzcjq4d.jpg)
![跑跑卡丁车手游在狮城里搜寻宝藏怎么做?狮城宝藏位置任务攻略[多图]](https://www.suangeche.com/d/file/titlepic/20200921/dno1soncfmp.jpg)














