电脑的剪切板在哪里文章列表:
- 1、电脑剪切文件丢失怎样恢复
- 2、1+1>2?打开OPPO的跨屏互联以后,我发现了新大陆
- 3、要买MacBook?先看看3大缺点你接受吗
- 4、我们用了 1 个月苹果的通用控制,总结出了 3 个实用场景
- 5、剪切的文件还能恢复吗,恢复剪贴丢失的文件
电脑剪切文件丢失怎样恢复
剪切的文件可以恢复。因为根据文件剪切的原理,按下快捷键Ctrl X进行文件剪切之后,被剪切的文件,比如图片、文字等文件,就会被存储在剪切板。当执行粘贴操作时,剪贴板的内容就会被删除。所以可以通过调用剪贴板来查看剪切的文件。同时按下win V就可以打开剪切板,也可以在剪贴板中选择【粘贴】和【固定】。
如果在剪切文件后还没有粘贴文件,那原来的文件就会保留在原来的位置。而将文件粘贴到了别处,已经执行的剪贴操作等同于删除源文件。在这种情况下,只要没有重新写入数据。文件还是可以恢复的,可以选择一款专业的数据恢复软件进行恢复。
选择专业安全的数据恢复软件。推荐使用云骑士数据恢复软件,这款数据恢复软件支持U盘、硬盘、内存卡等设备,操作简单,功能强大,有事半功倍的效果。
接下来为你演示恢复剪切文件的过程:
1.首先下载云骑士数据恢复软件(注意:不要将数据恢复软件安装在丢失盘中)打开云骑士数据恢复,在【场景模式】下选择【误删除文件】。
2.根据需要选择被删除文件的分区,这里选择【桌面】为例,完成后点击【开始扫描】。
3.系统开始扫描文件,安心等待即可,无需手动操作。
4.扫描完成后,把需要恢复的文件勾选上,然后点击右下角的【立即恢复】按钮。
5.这里恢复的数据必须另存到其他盘中,避免前后数据被二次覆盖破坏。
6.系统开始恢复和导出数据,全程无需任何手动操作。
7.数据恢复成功,点击确定或者点击查看即可。
注意:数据恢复受多种因素影响,如数据覆盖、数据损坏、硬盘类型等,每个设备的数据恢复情况都不一样,不能一概而论。云骑士数据恢复软件可以恢复数据,但无法修复已经损坏的数据。
按照以上几个步骤,您因为剪切而丢失的数据就恢复出来了。如果您对此还有疑问,欢迎咨询云骑士数据恢复在线客服。
本文来自 yqssjhf.com>> 创作不易,转载请注明出处。
1+1>2?打开OPPO的跨屏互联以后,我发现了新大陆
作为一名编辑,我每天最头疼的就是多设备之间的数据传输问题。
首先需要声明的是,我并不是“高贵”的苹果全家桶用户,本着“哪台好用我就用谁”的原则,我使用的设备基本上就是个大杂烩:手机我最近用的是OPPOFindX5Pro,平板用的是iPad,笔记本电脑则是Windows的。
每当想把一些照片、视频或文件传送到另一台设备时,我只能下载传输APP快牙来弄,但这类软件不仅广告较多,而且操作相比同生态下的传输还较为繁琐,体验不佳。
这样下去也不是办法,就在我正一筹莫展之际,无意中看到了同事捧着新买的OPPOPad,于是我脑海中顿时就有了一个大胆的想法。
正好我最近用的是OPPOFindX5Pro,索性我就借同事的OPPOPad用几天,尝试用同生态的手机和平板来完成一些日常的工作,看看它们1 1能否大于2。
话不多说,我们马上开整(白嫖)。
接下来你会看到“跨屏互联”这个词经常出现,这是ColorOS12所带来的新功能,意在打破手机、平板以及电脑之间的系统壁垒,实现数据层面的互联互通,它主要具备无缝文档编辑、共享通知、共享剪贴板以及共享截图这四大功能。
我这些天使用下来,感觉就像是平板里塞进了一台手机那样,只要打开平板,开启了跨屏互联,我就基本上不需要再拿起手机了,也省去了被人误以为是摸鱼的麻烦。
我们不妨先看看怎么连接跨屏互联吧。
只要手机和平板更新到了最新的ColorOS12系统,下拉菜单便能看到跨屏互联的功能按钮,开启之后手机和平板就会自动开启wifi和蓝牙,并连接到同一个wifi,需要注意的是,Wi-Fi和蓝牙是缺一不可的,关闭了其中一样跨屏互联也会自动关闭。
OPPO的跨屏互联和别家的不同,就算是登陆了不同账号的设备,也能在跨屏互联里搜索到,它们靠近就会有弹窗询问你是否连接,点击确认即可完成连接。如果没搜索到设备,还可以通过扫码来连接,
值得一提的是,OPPO的跨屏互联走的是近场协议,它对网络环境的要求较高,所以在使用跨屏互联的时候尽量选择信号更好更稳定的WiFi,有5Ghz的选5Ghz,有WiFi6的就选择WiFi6,若是电脑就选择更好一点的网卡,这样它的操作延迟才会更低更流畅。
由于公司没有WiFi6,因此我下面的体验都是基于公司的华为WiFi所描述的。
大屏就是要这样用才够爽
刚拿到OPPOPad的时候,我本来还担心它会跟其他安卓平板那样大屏应用数量贫瘠,但没想到我还是多虑了。
在OPPO的应用商店里,有个平板必备的专区,点进去以后你就看到琳琅满目的已经给平板适配好的那些应用,就算是笔记和绘画类应用也有不少,基本上算是涵盖了我常用的那些,其中还有一些是适配了平行视窗的。
没错,这个平行视窗就类似于华为平板上的平行世界,它很好利用了大屏的特性,当你在APP中点开新界面或链接时,它原界面并不会消失,而是会拓展成两个显示窗口,呈现不同层级的内容,从而提高用户信息获取的效率。
这项功能亲测在购物类APP尤为好用,它能很方便进行同类商品之间的对比,让你做到货比三家、勤俭持家。
不过在目前,不管是iPad还是一众安卓平板,仍然存在着很多把手机版APP粗暴放大的平板APP,那些APP无论是横看还是竖看都显得非常别扭,我反正是没有半点想用那些APP的欲望的,但这并非没有解决方案。
要是你恰好用的是搭载ColorOS12的OPPO手机,就可以用跨屏互联来完美解决。
跨屏互联不需要你在平板上下载与手机同样的应用,并经过繁琐的验证才能登陆自己的账号,你可以直接在OPPOPad上使用你的手机内的APP,因为跨屏互联的窗口显示的是手机的比例,它的观感要比粗暴拉大或者未适配的平板APP要好上不少,这也是iPad所不具备的,属于“曲线救国”般的方案。
也就是说,有跨屏互联的OPPOPad能完美兼容平板 手机的APP。
另外在开启跨屏互联以后,平板上使用手机APP是能调用平板的硬件的,比如你在平板上看手机B站的视频,播放声音的就会变成平板的扬声器,OPPOPad的四扬声器通过了Hi-Res认证,比起手机的双扬声器它还是要爽不少的。
工作生活两手抓
编辑的日常工作更多的是码字以及各种图表,好在WPS是完美适配OPPOPad的,基本上一个WPS就可以满足我的大部分日常工作需求了。
并且很多时候,我们都是需要边码字边沟通的。我跟其他人不一样的是,尽管OPPOPad支持应用分屏,但我并不喜欢在处理文稿的时候旁边用微信分屏,加上OPPOPad可调的分屏比例也比较奇怪,所以我会更愿意用跨屏互联里的微信,它的比例正好且可以一键最小化至浮窗,有消息的时候我再点开回复,这样做既不会碍眼也足够方便,手机是真的可以完全放一边了。
同样的操作放在不同的场景也是适用的,我看视频时想要画面尽可能铺满整个屏幕,只有足够大才能看得爽,这时我就可以把跨屏互联缩小至浮窗,能边看视频边跟朋友聊天,一举多得。
以上的操作其实和OPPOPad的自由浮窗功能是异曲同工的,那么为什么我不直接用自由浮窗呢?除了它的横屏应用挂起浮窗总是要卡顿一下外,还有就是它显示的比例较为“憨厚”,无论调大调小,它画面显示的比例都是不变的,显示行数比正常比例的手机要少得多。
复制粘贴一步到位
跨屏互联的共享剪切板对我而言也是提升效率的功能,手机上往往记录着我的一些灵感和想法,或者是我所看到的一些值得回味的文字等,要是没有跨屏互联,我只能在平板和手机上登陆微信,用微信的文件传输助手来复制分享。
有共享剪切板就方便多了,我现在直接在手机复制一段话,就能直接粘贴到平板上了,这对于经常码字的我来说,简直是办公利器。
既然跨屏互联能办公又能看视频,那玩游戏应该也可以吧?很遗憾,玩游戏并不是跨屏互联的强项,因为目前OPPO的跨屏互联开启之后手机的刷新率只有60帧,加上跨屏互联的连接方式容易受网络质量影响,触控延迟是是不可避免的,对操作性要求较高的游戏并不建议在平板的跨屏互联上玩。
但跨屏互联对玩游戏也并不毫无用处的,它最大的意义在于观战,你可以在手机上玩,通过跨屏互联在更大屏幕的平板上给你的朋友们秀一波操作。
提到刷新率,我有一点是不吐不快的,OPPOPad在开启跨屏互联以后显示手机部分是60帧,而它的屏幕其他部分则是120帧的,在体验上形成了一种割裂感,这应该是OPPO下一个版本的跨屏互联所需要提升的地方。
轻剪辑还是绰绰有余的
除了码字外,我们编辑有时候还需要剪辑下视频的,局限于性能和系统,在平板上剪辑视频肯定是没法跟电脑比的,不过平板在这方面也并不是毫无生产力的,一些较轻的剪辑任务它还是能够胜任的,而且它比笔记本电脑更轻便的体积也决定了它能适用于更多的场景。
对于两台互不相干的设备来说,视频的素材导入是个大问题,在尚不清楚生态为何物的那个年代,微信几乎就是我用的最多的“传输”软件,我很多数据都通过它传送到另一台设备,可是它只能传输1G以内的文件,要是再大点,我就只能通过快牙来发送了,总之就是非常繁琐。
开启跨屏互联以后,手机相册里面的视频和图片等素材传输就方便了很多,它无需再下载其他应用,只要你选中所需素材后便可直接拖送到平板里面,并且它的传输速度也很快,官方宣称其传输速度高达45m/s,我们实测1G多的素材传输完成也仅耗时二十五秒左右,换算下来平均有42m/s,算是非常接近官方数据了。
就功能性来说,PC端的剪映虽然比不上Pr,但在平板里面却可以称得上是最强大的剪辑应用了,剪视频、调滤镜、加BGM和加字幕等功能一应俱全,还有很多模版是可以一键套用的,因此在OPPOPad上,用剪映还是能完成一些简单的视频的,剪辑像抖音这类的短视频也都根本不在话下。
以前,人们总吐槽平板电脑这类产品是“买前生产力,买后爱奇艺。”就连设备生态做得最好的iPad也未能幸免于难,诚然一个连应用都只是手机放大版的平板电脑,有什么资格谈生产力?不过,现在的局面却似乎有所不同了。
最近我们能看到越来越多地搭载骁龙870的安卓平板了,它们往往都还支持手写笔和键盘,这是大多数手机所不具备的,更重要的是,它们无一例外都有着类似跨屏互联的功能,如今手机与平板的生态壁垒被打通,这赋予了平板电脑更多的想象空间,更大的屏幕意味着更大的可能性,随着各家厂商对大屏生态持续发力,或许“买前生产力,买后爱奇艺”在未来将彻底成为历史,至少我从OPPO的跨屏互联上看到了这种可能性。
不知道大家对这类跨屏互联的内容感兴趣吗?欢迎在评论区分享你宝贵的看法哦。要是大家感兴趣的话,我们后面还将呈现更多品牌的手机与PC/平板互联的内容,敬请期待!
要买MacBook?先看看3大缺点你接受吗
即将到来的6月拉开了电商大战的帷幕,已经有很多小伙伴摩拳擦掌准备购入自己心爱的电子产品了。如果你有购买MacBook的准备,可别急着去购物车结算,不妨先来看看MacBook的3大难言之处,再决定下单与否。
存储升级贵出天际MacBook的价格大家都知道贵,但是你了解的贵还真就只是贵的一部分。以M1版本的MacBook Air为例,8GB内存 512GB硬盘的版本为9799元,而想要把内存增加到16G,你需要加1500元。
注意,这1500元是在8G内存的基础上增加的,也就是说,在苹果这里加8G内存要1500元,诚然,苹果的内存会挑选品质较好的产品,速度也会更快,但这个价格即使买DDR5内存都能买到32G了,在苹果这却只能“享受”8G容量。
固态硬盘也类似,加512G容量的固态硬盘要加1500元,加1T容量要3000元,约等于3元/G,懂行的玩家都知道这个价格比旗舰SSD都贵太多,除了贵之外我不知道还能说什么。
而原因就在于,苹果垄断了存储升级的途径,尤其是捆绑在M1上的内存,想要升级仅此一家,你以为万元就可以买到一台不错的MacBook,实际上如果想提升一下容量,就得做好钱包再次受伤的准备。
虚假的生产力工具提到MacBook,很多人想到的是“生产力”。没错,在很多影视作品中我们都可以看到抱着MacBook的程序员小哥,或是成功认识白领小姐姐,也想和他们一样成功的你是不是蠢蠢欲动了?
其实这是苹果和影视作品营销的效果,也就是说这是他们想让你看到的,MacBook因为性能和生态的限制,只在部分场合中适用且有很好的体验,比如图片处理,视频剪辑,编程等等。
但对于一些专业的制图和建模软件,根本就没有Mac版本,还有很多仪器的软件只有Windows版本,所以MacBook根本就不用考虑卡顿或崩溃的问题,而是连软件都没有,更不用说生产力了,你看到的那些博主用剪视频作为生产力的宣传,是他们只需要剪视频而已。
散热拉胯夏天捉鸡不管是MacBook Air还是MacBook Pro,他们的散热性能都一样捉急,为了轻薄的造型和时尚的外观,牺牲了一部分散热性能,使得高负荷工作尤其是夏天没有空调的时候升温非常快。
对于芯片来说,温度高导致的一个严重后果就是性能大幅降低,如果散热不好,就会导致电脑运行变慢,这就是为什么很多将MacBook放在桌面上使用的用户会在长时间使用后速度变慢。
如果买来不进行高负荷的工作,一般不会有发热严重的问题,不过要是想外出的时候用MacBook做点工作,我劝你还是不要把它放在腿上。
最让人尴尬与抓狂的地方是,当然你不远万里带着精细设计的PPT去给用户提案时,你的MacBook与客户投影机链接时出现的各种显示适配不稳,又无法解决时,客户一定因为你的惊慌失措而第一印象粉碎一地!你别吹嘘,作为十年死粉的MacBook老用户我都经历过。
最后,真的已经下决心在618买一台MacBook的朋友,我建议综合思考以上几点后在剁手不迟。毕竟万元买一台笔记本,你开箱激活的那一刻就没有退货的回头路了!
(7932082)
我们用了 1 个月苹果的通用控制,总结出了 3 个实用场景
iOS 15.4 正式版终于推送!
单纯的 iPhone 用户正戴着口罩快乐地解锁,而真正的果粉则升级了 macOS 和 iPadOS,用鼠标在两个设备间不断穿梭,感叹着通用控制(Universal Control)的便捷,并在身旁朋友「这有什么用」的疑问中,拖动了几个文件,然后陷入了沉思:好像……也没什么用?
关于通用控制,先解决一些使用问题
如何开启通用控制、哪些设备可以使用以及一些简单的应用场景,我们已经在首个测试版发布时,为大家进行了解答。经过这一个多月的使用,许多当时没有答案的问题,现在也有了结论。
像排布显示器一样摆放 iPad
因为 Mac 与 iPad 连接时,需要从左右两侧移出鼠标,导致我先入为主地认为,iPad 只能放在 Mac 的左边或者右边。直到有一天,咦,原来还能放下面。
通用控制就好比为 Mac 增加了一个运行着 iPadOS 的外接屏,虽然连接时要从左右侧移出鼠标(也可以在偏好设置里选择「连接的键盘和鼠标」),但在使用时并没有位置限制,按照自己的喜好排布即可。
用 iPad 的键盘控制 MacBook
连接成功后,你也可以使用 iPad 的键盘控制 Mac,但想把二者连接起来,必须从 Mac 发起。如果你在显示器的「通用控制」设置中开启自动连接功能,只要将两个设备同时打开就能自动连接了。
在之前文章的评论区,已经有读者提到了相关问题,我们还以为是测试版的 bug。现在看来当时并没有遇到问题,只是用 iPad 发起连接失败后,我就主动放弃用妙控键盘控制 Mac 了。在日常使用时,我也确实有用 iPad 键盘操作电脑的需求。
学习剪辑时,我会将 iPad 放在显示屏下方播放教程,然后在显示器(Mac)上进行操作练习。使用通用控制连接成功后,我就可以用 iPad 的妙控键盘完成所有操作,而不用在两个设备的键盘鼠标间忙手忙脚了。
说到底,它只是键鼠的多平台共享
那随航和通用控制,两者有什么区别,哪个更实用呢?回答这个问题,其实就是要搞清楚,你在使用 iPad 拓展屏幕的同时,需不需要使用 Apple Pencil。
随航可以看作是 Apple Pencil 的共享,连接后,就可以在 iPad 的屏幕上,使用 Apple Pencil 在 macOS 的软件(比如 Ps)里写写画画,将 iPad 变成的手绘板。
而通用控制则是键鼠共享,虽然你仍然可以用 Apple Pencil 在 iPad 上进行操作,但能点击触控的,只有 iPad 上的 app。
▲ 你只能在 Procreate 上绘画,不能在 Ps 上创作
随航为我们提供的是一个可以触控的拓展屏,而通用控制则是一套键鼠的共享,两者没有优劣,有的只是使用场景的不同。
都说「真香」,到底哪里香了?
在介绍通用控制的视频文章中,「真香」、「丝滑」、「实用」等关键词层出不穷,但阅读浏览这些内容后,却发现基本都是将文件在两个设备间拖动一下,然后就得出了「通用控制真不错」的结论。
一个月以来,我一直认为是自己没有找到通用控制的正确用法,直到一个分享「通用控制 10 大用法」的视频,连「在显示器设置中调换屏幕位置」都算成一大用法,可能就像我们期待售价 2000 的 iPad 妙控键盘能有什么特殊功能一般,需要多台苹果设备的通用控制,真的不过如此。
当然,在一个月的使用中,我们还是发现了几个适合通用控制的应用场景,如果你想用好这一功能,不妨看下去,说不定哪种用法就会让你有所启发。
网课进行时,学习练习两不误
最简单也是最实用的方法,就是将 iPad 当作视频播放器。
如果你在学习软件教程,只用 MacBook,就要在视频浏览器和操作软件两个桌面之间来回切换,用 iPad 播放视频教程,在 MacBook 上操作就成了我的最佳选择。
通用控制免去了我不时抬手在 iPad 上拖动进度条、选课的麻烦,虽然不见得这一操作有多高端,但确实让我的网课学习方便了不少。
文件导出、跨屏协作,好用,但不常用
如果你喜欢用 Procreate 画画,然后导出到电脑上,或者需要把 GoodNotes 5 的笔记导出成 PDF。使用通用控制,只需拖动就可以将文件在电脑上直接导出。
同样的操作,也适用照片和备忘录 app,但相比起来,除非即拍即用,有 iCloud 同步的照片和备忘录,相比 Procreate 和 GoodNotes 5 的导出意义就没有那么高了。
App 内协同方面,除了 WWDC 上演示过的 Procreate 拖拽图层,在电脑和 iPad 之间拖拽文字、图片也很方便。
如无必要,勿增实体。「善于使用工具」和「差生文具多」之间,隔着的就是几个购买前的自我问答:
我也尝试将 Lumafusion 的时间轴拖动到 Final Cut Pro 里,可惜没有成功。
文件分享方面,iPad 里的文件都可以直接拖动到 Mac 桌面上,反过来则需要有 app 承载。如果你想往 iPad 里拖入一张图片,就必须打开可以播放图片的 app,比如系统相册,比如 Lightroom。
听起来有些绕口,我们可以简单做一个类比,iPad 的桌面相当于 Mac 的启动台,iPad 系统自带的文件 app 才相当于 Mac 的桌面。
▲ 是不是有一些相似?
除了 Mac iPad,Mac Mac 也可以
虽然跨平台的体验让人惊艳,但同平台的体验其实更加流畅。通用控制支持最多三台设备,三台设备中需要至少一台 Mac,如果你有两台 Mac,自然也可以使用通用控制。
不论是个人电脑 工作电脑的组合,还是多台工作电脑协同的需求,通用控制都能方便不少。相比在外用 iPad,到办公室和 iMac 协同办公,MacBook Air iMac 的组合才更符合打工人的状态。
以我的同事为例,M1 芯片的 MacBook Air 内存比较小,但图片素材又都在它上面。使用通用控制功能,就可以用 iMac 来分担工作压力了。
但还是前面说的,再怎么用真香、实用、高效的词语去评价通用控制,也改变不了它只是共享键盘、鼠标、触控板的事实。在 iPadOS 开放更多权限、第三方 app 针对优化适配之前,我们可以用通用控制做到的,也就是看视频时不用抬手触摸 iPad 屏幕、文字图片的跨平台复制、文件的跨平台分享(iPad 端必须打开可读取的 app)以及个别 app 间的拖拽。
▲ 不打开 app,iPad 就无法接收文件
对通用控制的未来发展我们也不能乐观,Instagram 的高管 Adam Mosseri 前段时间表示,不适配 iPad 是因为 iPad 用户不够多。那 2021 年出货量接近 6000 万台的 iPad,其中又有多少用户会在 Procreate 和 Pixelmator Pro 之间拖拽图层呢?
把通用控制纳入你的工作流
「虽然日常工作中没有太用过 iPad,但通用控制好酷啊,我想试试看!」如果你有这样的想法,不妨先完成第一步:把 iPad 加入你的工作流。
如无必要,勿增实体。「善于使用工具」和「差生文具多」之间,隔着的就是几个购买前的自我问答:
你的工作/学习,在一些特定场合中,iPad 会不会带来便利?
如果你是一个学生,iPad 上有丰富的笔记、文档以及演示文稿 app,可以方便你学习时同步老师进度、记录课程重点;如果你日常工作主要是文档处理,iPad 也够你记录临时想法,或者在采访、开会时方便工作。
要注意,如果你有一台笔记本电脑,并用它解决了上述所有工作,那你就没有必要为了把 iPad 加入工作流而硬加。
iPad 能不能把你的多个工作/学习场景串联起来?
在 iPad 上画草图,在 Mac 上精修;在 iPad 上写文章,在 Mac 上发布;在 iPad 上看课程,在 Mac 上操作……如果 iPad 可以将你的学习/工作串联起来,那就放心大胆地在非娱乐场景中使用 iPad 吧。
iPad 上的 app 体验,值不值得你购买 iPad?
如果你没有 iPad,只是用 Mac 工作,对 iPad 从随航心动到了通用控制,就差购入提高生产力,那要考虑的就是实用价值了。iPad 上几乎所有的生产力工具,在桌面端都有功能更全面、操作更方便、效率更高的存在。iPad 是效率的补充,而不是替代。如果你可以平衡 iPad 的价格和它带来的便利,那 iPad 自然是值得购入的。
如果你已经拥有 iPad,或者在自问自答后决定购入,那通用控制当然是值得一试的。
▲ 当然,购买第二台 Mac 和购买 iPad 一样,多问自己几遍「值得吗」
测试版刚推送时,我说等通用控制正式版上线时,再看看它哪些新玩法,如今用了一个月,我对它的评价是「好用,但能做的还很有限」。
随航和通用控制都很好用,但能不能用好,还是要看你个人的工作需求。
通用控制系统要求:需将设备升级到 iPadOS 15.4 以及 macOS 12.3;
通用控制设备要求:MacBook Pro (2016 年及后续机型)、MacBook (2016 年及后续机型)、MacBook Air (2018 年及后续机型)、iMac (2017 年及后续机型)、iMac (27 英寸配备 5K 视网膜显示屏,2015 年末机型)、iMac Pro、Mac mini (2018 年及后续机型) 和 Mac Pro (2019 年机型);iPad Pro、iPad Air (第 3 代及后续机型)、iPad (第 6 代及后续机型) 和 iPad mini (第 5 代及后续机型)。
剪切的文件还能恢复吗,恢复剪贴丢失的文件
在日常使用文档的过程中,剪切文件是一件比较方便的操作,那么在文件剪切过程中就不可避免地发生文件丢失的情况。本篇文章数据蛙数据恢复专家就来告诉你,剪切的文件还能恢复。
文件剪切的原理
按下快捷键Ctrl X进行文件剪切之后,被剪切的文件,比如图片、文字等文件,就会被存储在剪切板。当我们执行粘贴操作时,剪贴板的内容就会被删除。所以,我们可以通过调用剪贴板来查看我们剪切的文件。同时按下win V就可以打开剪切板,也可以在剪贴板中选择【粘贴】和【固定】。
如果你在剪切文件后还没有粘贴文件,那原来的文件就会保留在原来的位置。而当你将文件粘贴到了别处,已经执行的剪贴操作等同于删除源文件。在这种情况下,文件还是可以恢复的,只要没有重新写入数据,那还是可以进行数据恢复的。
在我们发现文件丢失之后,我们首先要做的就是不要在进行文件的复制和剪切,也不要往电脑中写入数据。接着就开始解决恢复数据的问题。
恢复剪切的文件
在我们保证没有执行写入数据后,可以选择一款专业的数据恢复软件,在这里推荐数据蛙数据恢复专家。为什么向你推荐数据蛙数据恢复专家软件呢?因为数据蛙数据恢复专家软件致力于修复丢失的数据,包括恢复剪切丢失,U盘、硬盘、SD卡格式化,回收站清空等原因导致的文件丢失。不仅如此,数据蛙数据恢复专家软件作为一个高效便捷的数据恢复软件,同时拥有Windows和Mac客户端,适配大部分文件系统,适用于SD卡、U盘、移动硬盘等多种设备的数据恢复。
接下来就让数据蛙数据恢复专家(www.shujuwa.net/shujuhuifu/)来为你演示恢复剪切文件的过程。
步骤一:在常用的浏览器搜索数据蛙数据恢复专家软件,进行下载安装,注意不要安装到C盘。单击图标启动软件,就可以看到选择文件类型和路径的文字,选择文件保存的位置,和文件的类型,点击右下角的扫描。
步骤二:软件进入快速扫描后,会显示许多橙色字体的文件,代表被删除的文件。想要恢复更多文件,你也可以进入深度扫描。找到你想要恢复的文件,勾选,点击右下角的恢复按钮。
步骤三:文件恢复成功,建议新建一个文件夹用来存储文件,选定保存位置之后,就可以点击确定了,你就可以查看丢失的文件了。如果把文件还原在丢失的位置,会导致恢复失败。
注意事项:
1. 在文件恢复时耗时较长,所以尽量保持电量的充足,否则会出现文件损坏的情况。
2. 如果是系统盘的数据需要恢复,建议把系统盘的数据克隆到另一块相同的硬盘,利用另一块硬盘来进行数据恢复。
这就是恢复剪切丢失的文件的步骤,数据蛙数据恢复软件可以三步轻松恢复文件,而且引导性的界面可以带领你在短时间内完成恢复的操作。不过大家在平时的操作中,还是要多多做文件备份的工作。
-
 忠诚的世界角色扮演孩子们游戏官方安卓版354MB角色扮演
忠诚的世界角色扮演孩子们游戏官方安卓版354MB角色扮演 -
 玄清飞羽手游官网版最新版200MB角色扮演
玄清飞羽手游官网版最新版200MB角色扮演 -
 绝地求生免下载直接玩手机版20211980MB飞行射击
绝地求生免下载直接玩手机版20211980MB飞行射击 -
 xz画质助手120帧app完整版1000MB飞行射击
xz画质助手120帧app完整版1000MB飞行射击 -
 魔卡之耀永恒战役手游官方安卓版200MB冒险游戏
魔卡之耀永恒战役手游官方安卓版200MB冒险游戏 -
 世界末日生存1.12.2无限内购破解版下载315.82MB角色扮演
世界末日生存1.12.2无限内购破解版下载315.82MB角色扮演
-
 元梦之星手机版最新版20231.11GB | 游戏2023-09-28
元梦之星手机版最新版20231.11GB | 游戏2023-09-28 -
 少女前线2追放wiki公测103.23MB | 游戏2023-09-28
少女前线2追放wiki公测103.23MB | 游戏2023-09-28 -
 孤独战机378.51MB | 游戏2023-09-28
孤独战机378.51MB | 游戏2023-09-28 -
 夸父追日22.98MB | 游戏2023-09-28
夸父追日22.98MB | 游戏2023-09-28 -
 烟雨江湖v1.124.48452 | 游戏2023-09-28
烟雨江湖v1.124.48452 | 游戏2023-09-28 -
 苍之纪元v1.0.827 | 游戏2023-09-28
苍之纪元v1.0.827 | 游戏2023-09-28
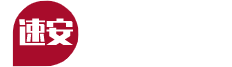
![猫和老鼠:用推奶酪速度和队友抢刷火箭的时间,这个游戏怎么了?[多图]](https://www.suangeche.com/d/file/titlepic/20200921/yaibqvrbvho.jpg)


![原神·昌昌和她的朋友们在哪里?昌昌和她的朋友的任务定位策略[多图]](https://www.suangeche.com/d/file/titlepic/20201112/1tsw2a3lr0j.jpg)














