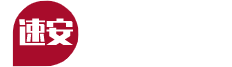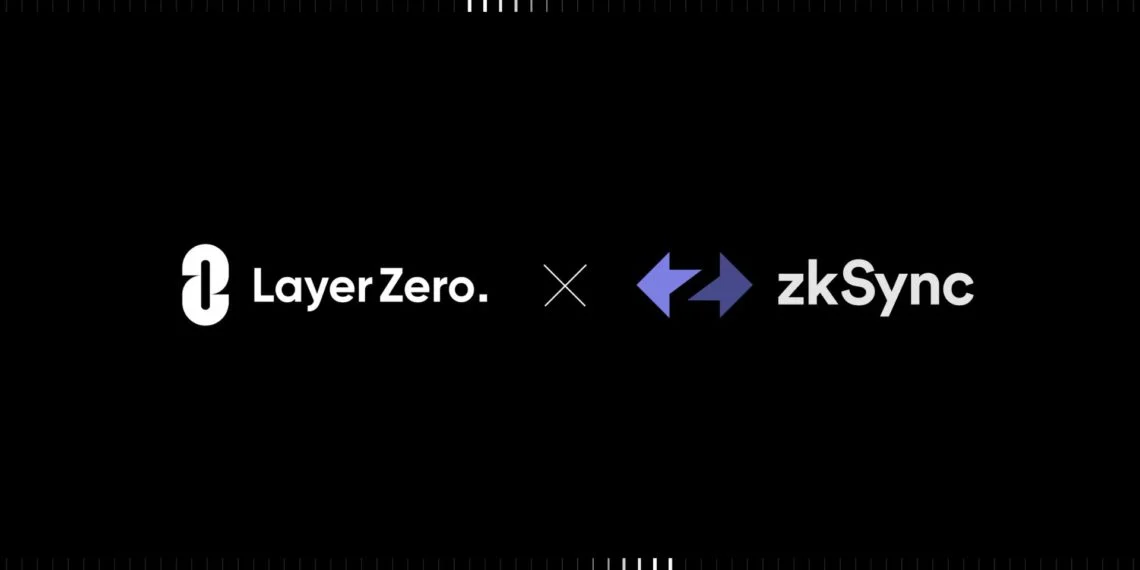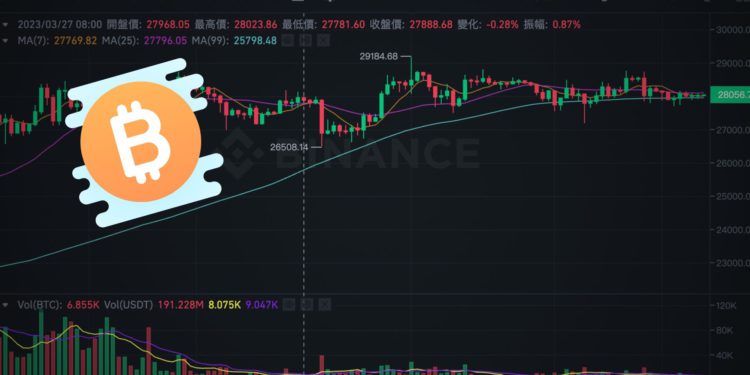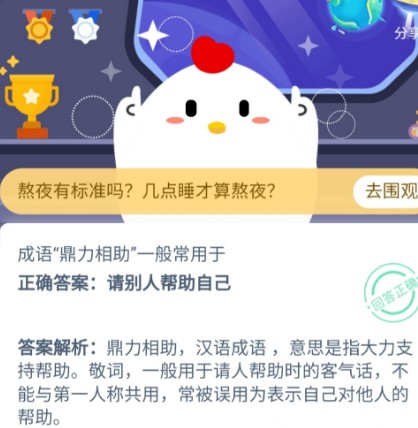迅雷代理服务器设置(深度技术员分享迅雷不能登录的详细解决方法)
2023-02-08 12:06:13 小编:网络整理 我要评论
迅雷代理服务器设置文章列表:
- 1、深度技术员分享迅雷不能登录的详细解决方法
- 2、如何开始使用Mac OS系统
- 3、支持远程下载 群晖发布新款Play系列机型
- 4、零成本打造山寨迅雷下载宝!电脑秒变私人NAS
- 5、集成网络机顶盒+路由器+NAS存储整合的 HUAWEI 华为 荣耀立方
深度技术员分享迅雷不能登录的详细解决方法
说到迅雷这个软件,相信很多深度系统的用户都会使用到吧,但是有一位深度win7旗舰版的小伙伴,近几天发现,迅雷不能登录,老是提示失败。检查过密码没有错,网络也正常,网速也很快。就是不知道怎么回事,下面深度系统官网小编给大家说说迅雷怎么登录不上,迅雷无法登录的具体解决办法。
1、核实问题出现时间
1.1如是突然出现的情况,您可先测试下自己跟旁边的人是否出现同样的情况。
(条件允许之下)
1.2请您重新启动迅雷查看是否有改善。
1.3请您操作关闭杀软、防火墙、360等流量监控软件,暂停任务重新开始查看下。
1.4请您操作拔了网线或不连接路由器,重新连接网络网点再进行尝试。(突然登录不了,不是长期登录不了,这个情况一般是短暂的网络异常,优先建议重新启动网络后晚点尝试)
2、登录不了迅雷7需要确认提示,错误提示是否下列情况,如是则适用以下排除:
【一直显示“登录中”无法登录、提示“登录超时”、提示“网络连接中断”】
2.1如果一直显示“密码错误”,请登录网页上进行登录尝试。
2.2如果会员官网登录也错误,则表示您的密码填写错了,此情况存在账号被盗取或者是大小写输入错误情况,如确定没输错密码建议您登录安全中心进行帐号申诉、或者使用绑定的安全手机、安全邮箱、密保资料找回密码。
2.3如果提示“帐号不存在”,请您确认是否超过6个月以上没登录,如是则帐号被回收了,建议您重新注册了。
如没超过6个月,请确认的帐号是否是数字帐号或者是旧的英文 数字的帐号,不要把帐号的昵称当作帐号登录了哦。
注:帐号昵称是什么? 如下图,平时登录看到的这些位置的提示都是帐号的昵称。
3、删除ver1文件,并且关闭杀毒软件并调节连接数尝试。
①请在电脑上找到这个路径 C:Program Files Common FilesThunder NetworkTPVer1 ,在退出迅雷的情况下,把这个删除掉。
②请在电脑的右下角暂时关闭电脑上的360、金山、腾讯电脑管家等杀毒软件和流量监控软件等安全软件。
③调节全局连接数为100,然后重新启动登录迅雷看下。
连接数修改方式:打开迅雷7内的配置中心-左侧我的下载-常用设置里进行修改,然后右下应用,具体如下图。
7.2或1.1尊享版截图:
7.9或2.0尊享版截图:
下载工具修复
1、下载修复工具
2、请选择对应的迅雷版本和服务器,选择成功后,工具会自动跳转ping服务器
注:除电信联通外的网络请首先选择运营商服务器
下载工具修复
1、下载修复工具
2、请选择对应的迅雷版本和服务器,选择成功后,工具会自动跳转ping服务器
注:除电信联通外的网络请首先选择运营商服务器
3、ping后的结果一般有两种:
第一种:ping不通,如下图直接显示超时。
因为服务器有四个(如下图),可让用户尝试再ping另外的服务器是否能拼通。
第二种:可以ping通的则如下图点击“应用配置”,这里会自动写入hosts,提示应用配置成功后,则重新启动迅雷,看下是否能登录。
如果四个服务器运营商、电信、联通、深圳服务器都如下图出现“请求超时”的提示,则是网络问题
解决方法:找网络运营商解决ping不通这个IP的问题。
如果说系统没有问题、迅雷客户端没有问题,那么就是上面某个方面出问题,只需要按照上面的步骤进行检查就可以排除问题。
如何开始使用Mac OS系统
一、理解OSX的基本结构和特点
Mac OS X本身是Unix内核的,所以有Linux/Unix使用经验的童鞋上手会非常快,也会感觉很顺畅。没有相关经验的童鞋也不用伤心,看完这篇文章,你们一样会快得让自己不好意思。
1、用户目录:OSX采用了Unix的多用户系统,所有用户的目录都在/Users目录下,用户登录系统后,自己的用户目录下一般有公共、图片、文稿、下载、音乐、影片、站点、桌面、资源库(资源库在Lion中已经被隐藏,通过终端可以找到),当然,这是OSX为中文用户做了国际化,打开终端(在Finder左边栏点击,应用程序-->实用工具-->终端,当然后续我们会介绍如何使用Launcher快速打开应用程序),输入ls,你会看到真正的目录名称:Desktop、Documents、Downloads、Library、Movies、Music、Pictures、Public、Sites。继续在终端中输入cd /,切换到根目录,键入ls,这样基本就可以看到Unix目录的全貌。
所以在Mac OS X中,就不要在纠结于C盘D盘、数据与程序的分离,因为它们本身就是分离的。没有特殊需求,不需要再进行分区,所有的数据都可以放在你的用户目录下,如果你觉得系统提供的目录不够,可以自行增加目录。关于数据文件,可以根据自己的喜好分门别类进行组织,也可以一股脑扔到Documents(文稿)目录下,需要什么文件,通过Ctrl Space快捷键呼出Spotlight,问下便知(在工具部分会做介绍)。其他图片音像文件,按照系统提供的目录放置即可,非常简单明了。
2、Finder和Dock——资源管理:Finder是OSX的资源管理器,提供了多种资源浏览方式,左边栏是个人收藏和设备信息。你可以把常用的文件夹拖放到左边栏个人收藏区域,便于快速访问。Finder on Lion新增了“我的所有文件”和“AirDrop”无线共享方式。Finder对所有文件提供了QuickLook(快速预览)功能,想知道是什么效果的,选中一个PDF或MP4,单击Space键即可。Dock相当于资源访问的快捷方式,除了对程序的快速访问,还提供了Stack的功能。把需要快速访问的资源文件夹拖放到Dock中,在Dock右键点击相关文件夹,把显示内容改为网格,然后点击Dock中的文件夹,效果如下,同样可以QuickLook,也可以直接打开文件:
3、应用程序的安装和卸载:一直以来很看重OSGi技术,使用macbook后,觉得OSX技术也很不错。最后发现二者有一个共同点,那就是Bundle,OSGi以Bundle的形式封装Java程序和资源文件,而OSX中的所有应用程序都是Bundle。对于普通用户来说,你在Launchpad中看到的所有程序都像一个图标,但这个图标不是Windows中的快捷方式,而是封装好的Bundle,从程序角度而言这是一个文件夹,对普通用户而言,点这个图标即可运行程序,其他的不需要关注。Bundle的设计就是为了动态化,正是这种设计方式使得OSX中95%以上的软件的安装变得十分简单。如果你是从Windows转过来的话,你会认为安装和卸载简单的令人发指。安装程序就是把XXX.app拖进/Applications(应用程序文件夹),卸载就是把程序从该目录删掉,That’s enough。对于有洁癖的童靴,可以参考工具部分的ClearAPP,ClearAPP可以找到所有App相关的文件,由用户决定是否一并删除。所以你可以这么理解,OSX中95%以上的软件都是Windows中的“绿色软件”。
4、磁盘映像:顾名思义,磁盘映像文件可以直接挂接到OSX中,其表现形式就像是一个磁盘分区。磁盘映像文件类似Windows下常用的iso文件,不过mac下后缀是dmg。dmg文件双击可以直接打开,打开后在Finder左边栏的设备中可以找到挂接好的磁盘映像。dmg文件是Mac下最常用的文件组织方式,几乎所有的安装程序都是以dmg方式发布的。一般情况下安装程序就是打开发布文件dmg,里面有一个app文件和应用程序文件夹,把app拖入应用程序即可。另外我们也可以使用磁盘工具对现有硬盘进行分区,把dmg文件恢复为真正的硬盘文件。
5、状态保持:OSX下的很多软件具备状态保持的功能。打开文件、浏览、关闭。下次打开该文件时会自动恢复到上次文件的进度。预览(阅读PDF)、音视频软件(比如iTune和MPlayerX等)、Pages、Keynote等都有这样的功能。Lion在这方面做的就更过分了,文件的全屏状态都记住了。比如你打开一个PDF文件,全屏阅读,然后使用Command Q关闭,下次打开这个PDF时会自动全屏。Lion中着力宣传的新功能“重返”,基本就是记录所有窗口程序的状态,关机重启后重新打开程序并恢复到程序关闭前的状态。
6、Mac OS X的维护:1、不需要安装杀毒软件,2、一般情况下只需要定期通过磁盘工具进行验证和修复磁盘权限即可。另外Mac OS X系列的升级相对平滑,我从Leopard——Snow Leopard——Lion一路升级,从未全新安装过。或者说我自从用了OSX,还没有重装过系统。
二、掌握多手势和快捷键(少量即可,多多益善)
掌握好多手势和快捷键可以有效的提高工作效率,触控板和快捷键基本让你可以脱离鼠标。多手势我就不说了,苹果的官网和操作系统自带的说明已经非常详尽。我简单介绍几个常用的快捷键。
Command Tab 任意情况下切换应用程序 - 向前循环
Shift Command Tab 切换应用程序 - 向后循环
Command Delete 把选中的资源移到废纸篓
Shift Command Delete 清倒相关程序的废纸篓
Command ~ 同一应用程序多窗口间切换
Command F 呼出大部分应用程序的查询功能
Command C/V/X 复制/粘贴/剪切
Command N 新建应用程序窗口
Command Q 退出当前应用程序,说明一下,所有应用程序界面左上角都有红黄绿三个小图标,点击绿色扩展到最适合的窗口大小,黄色最小化,红色关掉当前窗口,但并没有退出程序。用Command Q配合Command Tab关闭应用程序最为迅速
Command L 当前程序是浏览器时,可以直接定位到地址栏
Command " /-" 放大或缩小字体
Control 推出键 显示关机对话框
Control Space 呼出Spotlight
Command Space 切换输入法
OXS下快捷键非常多,对于普通用户来说,根据二八原则,用好上述快捷键,已经可以解决好部分效率问题了。
三、用好工具
1、搜索
Spotlight是OSX自带的强力搜索工具,可以进行全方位搜索。借助 Spotlight,可以在键入文字信息时就在开始电脑上查找任何内容。可以查找文稿、电子邮件、应用程序、歌曲、联系人等,还可以通过设置获得快速定义或执行简单数学计算。
Spotlight 菜单位于屏幕的右上角,带有一个放大镜图标。点按它即可开始搜索。默认热键是Ctrl Space。
Spotlight的检索速度非常快,除了第一次初始化索引占用资源较多,平时都是增量索引,用户基本不会感觉到什么。
Lion中还对搜索到的资源增加了快速预览功能。
所以我在介绍用户目录和文件时说,在OSX下可以不进行文件整理,只要你记得文件的任何信息,通过Spotlight都可以快速定位到该文件。
2、Launcher(启动器)
Launcher的主要作用之一就是快速定位并启动应用程序,还可以当做计算器,定位文件,打开网页,Google搜索等, 是使用Mac的必备软件。相关软件推荐两款,都是免费应用,Alfred和Quicksilver。
推荐使用Alfred,在App Store可以直接下载,相对轻量级。默认热键是Option Space,如果你想打开Twitter for Mac,只需四个快捷键,Option Space呼出窗口,输入t,回车。
在输入框如入计算表达式,例如200/999,会自动计算结果0.2002002。输入find和文本信息,会找到最近使用的文件等等。
有一篇文章对Alfred有较为详细的介绍,请大家参考:http://macoolife.com/blog/4/
Quicksilver的命令更多,功能也更强大,喜欢用的可以上网搜索教程,这里就不多讲啦。
3、风扇控制
推荐smcFanControl,Macbook专用风扇控制软件,免费,有银子的同学可以捐助开发者。MacOSX对风扇控制不敏感,CPU温度很高时才会增加风扇转速,那时机器表面已经比较热了。用这个软件可以自由控制风扇转速。夏天空调屋里一般3000-4000转就够了,冬天一般不需要开启。抱怨Macbook表面热的童靴,赶紧装吧,装上就不热啦。
4、办公软件
推荐三套:iWork(Pages,Keynote,Numbers);Microsoft Office;OpenOffice,前二者是收费软件,第三个是免费软件。
iWork的所有软件都可以在App Store上直接下载,每个20刀。微软的Office可以从官网购买,应该还是光盘介质。
目前我大部分文档工作都在iWork上进行,推荐大家在Mac上使用iWork,上手很快,习惯后效率和效果都不错。具体请大家根据自己的使用习惯选择。
4、浏览器
常用的浏览器有Safari、Firefox、Chrome、Opera等。更新了Lion之后,Safari成为了我使用最多的浏览器。阅读列表和阅读器配合使用,效果不错。多手势的轻扫导航(在浏览过的网页间切换)和轻点缩放也是用户体验设计的精华之处。毫无疑问都是免费软件。
5、资源管理增强
有两个小软件可以让你管理资源和窗口更加得心应手。
TotalFinder:Finder的插件,为Finder增加多标签(类似Chrome的多页签)、双面板、UI设置等功能。收费软件,18刀。
Breeze:窗口管理软件,Optiong 1/2/3分别对应最大化窗口/左半屏幕窗口/右半屏幕窗口。收费软件,8刀。
从功能上来说,这两个软件有点贵了,我当时是购买了一个限时优惠包,自己觉得可以接受。
6、邮件
如果你已经升级到Lion,系统提供的Mail将是你的不二选择,Mail on Lion相对原有的4.5版本有了大规模的改进,无论是从UI还是功能上都有很多可取之处,对邮件会话的管理、全屏体验、个人收藏栏等都是亮点。目前Mail5应该是我用过最好的邮件客户端。
还在用雪豹的童靴,系统的Mail4.5也是一个选择,重度Gmail用户推荐Sparrow,从AppStore上可以直接下载,10刀。
7、输入法:OSX本身的输入法还是相对弱一些,推荐使用搜狗拼音或FIT(智能拼音),都是免费软件。
8、IM
OSX系统自带的iChat是个选择,支持Gtalk,Yahoo等,但是不支持MSN,虽然可以通过配置方式支持,但比较麻烦。其他可选的有QQ for Mac,MSN for Mac,Skype for Mac等,还有整合工具Adium和Trillian。
目前我在使用Trillian,整合了MSN,GTalk,Twitter等,表现稳定,用户体验也不错。免费软件,可以从App Store直接下载。
9、影音娱乐
推荐MPlayerX,Mac下的播放神器,几乎通吃一切影音格式。嗯,是几乎,这是一种很谦虚的说法。免费软件,可以直接在AppStore下载。
如果需要智能匹配字幕和社交功能的,推荐射手影音,收费软件,2刀,可以直接在AppStore下载。
10、下载
现有的网络条件让下载软件不像以前那么风光无限了。就连断点续传Firefox都支持了。所以推荐一款免费软件Folx。
P2P软件可以使用aMule,功能和Windows下的电驴一样。
这里要特别推荐一下迅雷的离线下载功能。迅雷利用自己强大的硬件资源(带宽、服务器群和存储能力)可以实现快速离线下载,大部分资源直接秒杀,之后用户只需要用很短的时间把资源从离线迅雷服务器下载到本地即可(网络情况好的话可以达到M级别的下载速度)。在下载方面,离线迅雷不提供任何资源,但是提供非常吸引人的服务能力,费用也很低,大概每月几块钱的样子。这是真正的云服务。
11、虚拟机
VMware Fusion,Parallels Desktop(收费软件)
VirtualBox(免费软件)
具体可以参考:http://mac.linsheng.me/archives/785.html
12、系统清理
Max OX S基本上不需要系统清理软件,有洁癖的童靴可以考虑使用CleanAPP和CleanMyMac对系统进行优化和清理。
CleanAPP,收费软件,大概15刀。
CleanMyMac,收费软件,大概30刀。
13、效率软件
EverNote:优秀的笔记软件,支持多终端云同步,用过都知道。免费,直接从AppStore下载,只有每月同步文档量大才需要收费。
Wunderlist:优秀的To Do List软件,支持多终端云同步,多方协作,用户体验极佳。免费, 直接从AppStore下载。
14、阅读器
Rss Reader软件用过几款,最终选择了Reeder,阅读体验非常棒,号称Mac平台上最好的RSS阅读器,支持多终端。收费软件,直接从AppStore上下载,10刀。用过之后,确实不错,物有所值。
在亚马逊上有Kindle Store账户的,Kindle for Mac不应错过,阅读体验非常好,多终端阅读支持进度同步,类似苹果的iCloud。
15、压缩:iUnarchive和The Unarchiver,都是AppStore上的免费软件,支持大部分软件的压缩和解压缩。
16、词典:欧路词典,免费,直接从AppStore下载。
17、CHM:两款免费软件iChm和Chmox都可以阅读chm后缀的文档,iChm布局和文字更好些,Chmox支持中文更好,任意选择即可。
支持远程下载 群晖发布新款Play系列机型
【PConline 企业存储】中国上海—2015 年 1 月 19 日—群晖科技 Synology® 今日宣布2015年 Play 系列机种将于DSM套件中心中下载与使用迅雷远程套件,提供影音发烧友更流畅的收藏经验。搭配 DS214play 与 DS415play 实时视频转码功能,让用户在大电视或手持装置上以 1080p 高清画质观看收藏视频。
Synology DS214play 与 DS415play简化 NAS设备与迅雷远程之间的绑定步骤,提升迅雷远程下载的使用经验。用户可于套件中心下载与安装迅雷远程套件,获得激活码,只要登入迅雷远程账号,即可直接将视频、音乐下载至 DS214play 与 DS415play。用户无论身处何处,都可以使用计算机或手持装置进行下载任务,回家即可立刻观看下载好的视频。此外,用户也以一个账号绑订多台 DS214play 与 DS415play,为亲友下载档案。
DS214play
DS214play 和 DS415play 為双核旗舰网络储存服务器,搭载硬件加速转码引擎,让使用者无须担心影片格式,仍能在电视、iOS 和 Android 手持装置上享受原汁原味的 1080p全高清视频。DS214play 与 DS415play 可分别容纳最多 12TB 与 24TB的超大储存空间,结合迅雷远程下载,为发烧友组建家庭剧院必备神器。此外,用戶通勤途中在手机上看到一半的视频,回家后可以在电视或平板上从中断处继续播放,不同装置轻松转换,无缝的多萤智能生活唾手可得。
DS415play
群晖网络科技 (上海) 有限公司总经理陈予建表示:「DS214play 与 DS415play 凭借强悍的影音串流效能广受中国用户好评,我们很高兴针对中国市场推出迅雷远程支持功能,带给用户更流畅的影音体验。」
适用机种
2015 年中国上市,并于彩盒上贴有迅雷标签贴纸之 DS214play 与 DS415play。
零成本打造山寨迅雷下载宝!电脑秒变私人NAS
【PConline 资讯】随着智能手机的流行,家用电脑的闲置时间多了起来,咱有没有方法把它们利用起来?换新电脑了,旧电脑就当破烂卖了?别急,咱一起来简单几步把闲置电脑打造成家庭NAS,如果你觉得有点复杂,那么后边还有另一种更简单的方法就是把闲置电脑打造成迅雷下载宝(下载/影音服务器/备份服务器),怎么做?咱往下看!
无需购买专门的NAS,闲置电脑也可以远程下载!
1、闲置电脑利用起来 家庭NAS轻松制
家庭NAS的好处多多,可以当成文件服务器,方便在电脑和手机上方便的存取NAS里边的文件。能方便的把电脑、手机里的照片视频等资料同步备份到NAS中。还能把NAS当成下载器,能当成下载服务器把网络资源下载回来,还能当成影音服务器,在手机、智能电视中方便的观看NAS里边的高清视频资源。
什么是NAS?
NAS(Network Attached Storage:网络附属存储)是一种将分布、独立的数据整合为大型、集中化管理的数据中心,以便于对不同主机和应用服务器进行访问的技术。按字面简单说就是连接在网络上, 具备资料存储功能的装置,因此也称为“网络存储器”。它是一种专用数据存储服务器。它以数据为中心,将存储设备与服务器彻底分离,集中管理数据,从而释放带宽、提高性能、降低总拥有成本、保护投资。其成本远远低于使用服务器存储,而效率却远远高于后者。
接下来就让我们利用闲置电脑来打造一个家用NAS吧,这里我们选择让闲置电脑安装群晖NAS系统,让电脑化身NAS。
硬件准备:闲置电脑主机一台(安装设置好NAS后,就可以只用电脑主机而无需显示器键盘等设备)、U盘一只(大于500M即可)、千兆网络路由器及千兆网卡(非必要条件,百兆的也可用,速度快慢而已)。
软件准备:DiskStation Manager(DSM,操作系统,后缀名为pat)、Synology Assistant (在局域网络内安装并管理 Synology DiskStation 的工具)XPEnoboot (制作U盘启动的镜像文件)。以上文件可以在下面两个页面中获取。
制作启动盘则需要使用UltraISO。
软件版本:9.68 简体中文版
软件大小:4.11MB
软件授权:共享
适用平台:WinXPVistaWin8Win7
http://dl.pconline.com.cn/html_2/1/121/id=4655&pn=0.html
注意事项:制作NAS的闲置电脑里的硬盘将被重新分区及格式化,所以事先备份该硬盘里的数据。闲置用机需用网线连接,无线网卡无法识别。
步骤一 把XPEnoboot写入U盘
准备好一个U盘容量小点没关系1G即可(闲置的最好),电脑接入U盘,然后启动Win32DiskImager或者UltraISO,镜像中浏览找到XPEnoboot(下载后缀为IMG),将镜像写入U盘。需要注意的是,U盘里的资料将全部丢失,切记事先保存。
图1 Win32DiskImager
步骤二 设置闲置电脑启动模式为U盘
这个没啥说的,有些电脑必须进入bios进行设置引导启动设备,有些电脑在启动时不停地按F8或F11或F12甚至有F2的会出现启动设备选择菜单的。
图2 启动设备选择菜单
步骤三 用U盘引导闲置电脑启动
接下来就是用刚刚制作的启动U盘引导闲置电脑启动了,启动时会有个选择菜单,我们选择Install/Upgrade那项。
图3 启动选项
成功引导启动后闲置电脑会进入待输入状态,此时已经就绪等待安装群晖NAS系统。
图4 就绪状态
集成网络机顶盒+路由器+NAS存储整合的 HUAWEI 华为 荣耀立方
之前我一直想买一个能够把网络电视机顶盒、智能路由器、NAS家庭存储整合在一起的盒子,来节省一下家里的空间。一直在关注着某东上的华为(HUAWEI) 荣耀立方WS860s的盒子,而某东上的报价一直是598,这个价格如果单独买这三件的话,还算是便宜,但其实这三样我已经有了,属于可买可不买的产品了。对于华为的这个盒子,我感觉略有些贵,迟迟没有下手。
直到双十一期间,看到张大妈上的爆料,价格已经变到了388元。对于这个价格来说,还是相当超值的,好不犹豫,立刻下单。
前几天一直忙,盒子到了以后一直没有来得及试用,今天才打开。由于是今晚夜间晒物,所有照出来的照片效果有些不太好,请各位值友不要太介意。盒子的包装很精致,印着荣耀的LOGO。
打开后才发现盒子其实没有包装那么大,很精致小巧的一个盒子吧。外观上看还是比较简约的,做工上也很细致。设备采用安卓系统,硬件上,采用1G RAM 4G eMMC,15.GHz双CPU。
盒子与包装的大小比较一下,你会发现盒子的实际大小要比包装小很多。接着来看这个设备吧,上面印着一个指纹。写着“请按压此处打开顶盖”,初于好奇我就按了那么一下。
看了这个注意信息我才明白,这个是安装硬盘的地方,看样子需要一块2.5寸的硬盘。正好去年换笔记本硬盘时剩下一块硬盘,找到后插上该硬盘。
硬盘插好装入后,我看了一下盒子上的各种接口,发现还是挺多的。
包括有一个电源接口、一个WAN口接口、两个电脑LAN口,一个相机SD卡口、一个电视HDMI接口、一个USB接口、音箱接口、复位按钮、无线对码、一键拷入。看这么多接口自然会想象到盒子的功能应该很强大吧。除了盒子本身之外,还有什么附属的配件呢?下面给大家展示:一个电源线、一根HDMI线、一根网线、遥控器及电池、说明书。
盒子上面好多地方都印着二维码,包括包装上、盒子本身上、说明书上等等。扫扫看到底是什么呢?
扫码后一看,跳转到APP Store发现,这是华为路由的路由伴侣APP。
由独立的APP设置该路由器,瞬间感觉这个设备还是挺高大上的。插上电源线、网线、HDMI线连上电视开始体验吧。
蓝灯亮表示设备已正常启动。用手机先把WiFi连上,找到了以HUAWEI-********开头的网络,默认无线是没有密码的,然后加入。
接下来就是打开路由伴侣的APP开始配置。打开后,才发现华为出了一个新出了一个叫HUAWEI HiLink的APP,整合了路由伴侣和E5手机助手(我没听说过),提示用户下载Hilink。
为了先配置路由,我打算先不下载应用,等配置完再说。进入APP主画面后发现,设备有个新版本可以升级。为了先配置,我把这一步也给忽略了,可是就因为忽略了这一步导致在后续固件升级中出现了一些问题。后面和大家说吧。
这种智能设备配置路由还是极其简单的傻瓜式的,在这里就不为大家现场演示了。要想了解盒子的全部功能,还得从盒子的说明书看起,说明书的设备很有创意,以卡通形式来给大家说明介绍,让大家看上去很容易上手操作。
说明书上的很多讲解都是基于手机APP来说的,于是我就下载了原来APP上要求下载的华为HiLink APP。
安装打开APP各种功能也随之展现了。最上角的标志进入后可以将设备绑定华为的账号,便于后期远程管理。下面显示有即时速度和历史最高速度,看下面的图可以发现,我家宽带不怎么好用。
具体的功能在APP的下方都有展现,包括:用户管理、WiFi模式、智能带宽、小时光、应用管理、客人WiFi、远程下载和一键体检。
先说用户管理,这里主要列出了目前连接该设备的在线终端和离线终端。
WiFi模式主要提供关闭WiFi、睡眠模式、标准模式和穿墙模式四种,通过设置wifi信号的强弱来实现,设计还是挺人性化的。
智能带宽主要是设置优化带宽的应用,是以公平原则竞争,还是以游戏、视频或是网页为主的进行优先。
而“小时光”应用则是连接到应用商店,要求用户下载另一个APP“华为小时代”,这个主要提供的功能式将用户手机上的视频、音乐和照片在电脑上播放,稍后带各位值友体验。
这样一看,体验这么个盒子竟然要下三个APP,感觉略有些麻烦了。
应用管理是对盒子安装一些安卓应用进行管理,设备提供了一个应用商店供用户下载应用,出厂默认安装了文件管理器。
应用市场的应用以TV版的应用居多,翻了一下主要还是阅读类的多。
客人WiFi功能对于一些注重安全隐私的人来说是个比较实用的功能,有时不方便提供家里的WiFi密码,可以给客人专门设立一个WiFi密码,并能设置登录期限。
远程下载则是设备通过迅雷账号的应用授权来实现,登录迅雷账号后授权一下即可。
授权完成后新建任务,直接把网址粘贴进去就可以了。
一键体检就不多说了,直接上图吧:
说到这里,我突然忘记了给固件进行升级了。(截图中“上面检测固件新版本”状态是“已有最新”是因为截图时已经做了更新。)找到APP里的更新位置开始更新后,迟迟没有响应。本人是个急性子,于是转向通过电脑里的WiFi管理端进行更新试试,在这里顺便给大家展示一下盒子的电脑端管理界面。
可是结果依然是持续一个画面等待很久,没有任何反应。
手机端更新不成、电脑端更新成,瞬间觉得这个盒子不靠谱了。于是打算就先不进行盒子固件的更新了,先试试网络电视功能吧,用遥控器打开电视一看,提示是否进行更新,喜大奔普这里终于可以更新了。
下载是一个漫长的过程,只因家里宽带慢的像蜗牛。
下载之余,给值友们展示一下遥控器的功能按键。
下载完成后就是安装过程了,安装倒是很快。
安装完成后重启设备,显示荣耀honor的LOGO。
随便放个视频看看吧,猜猜这是什么电影?本人自我感觉效果还算可以,基本不卡。但对于对视频效果要求较高的值友来说,这个还是一般的。
荣耀立方中,网络电视盒子作为三大功能之一,还有一些其他功能。如文件管理,照片、视频、音乐的播放功能。应用里包括内存清理和小云文件管理器。
提供有设置功能。
下面是通过华为“小时光”将手机上的照片和视频在电视上播放的效果,还是比较清晰的。
此外,我还在HUAWEI Hilink的APP中的应用管理中下载了部分应用进行体验。整体感觉这些应用用处不大,不如在手机上呢。不知以后值得买会不会开发TV版?
最后总结一下,不到400块钱的价格买这么一个设备还是挺超值的,虽然说它不是最好的网络电视播放设备、NAS网络存储功能也很弱、只能算初级的智能路由器,但对于要求不高的大多数人来说,还是挺实用的。而集成度高的设备往往出故障的可能性就高,这个不知道会不会发生。荣耀立方的功能很强大,比如将SD卡的内容一键对拷到内置硬盘、远程下载等等,由于时间关系,就不给大家一一做介绍了。这是我的第一篇晒物文章,感谢大家支持。
-
 荣耀霸业战歌传说手游官方版230MB角色扮演
荣耀霸业战歌传说手游官方版230MB角色扮演 -
 剪发竞技场游戏安卓版(Haircut Rush)43.47MB益智休闲
剪发竞技场游戏安卓版(Haircut Rush)43.47MB益智休闲 -
 特别行动92.80MB游戏
特别行动92.80MB游戏 -
 小鸡放置农场游戏中文安卓版102.25MB益智休闲
小鸡放置农场游戏中文安卓版102.25MB益智休闲 -
 翌日幽暗的并葬电车安卓版中文汉化版63MB解谜游戏
翌日幽暗的并葬电车安卓版中文汉化版63MB解谜游戏 -
 中国象棋比赛版8.8M卡牌桌游
中国象棋比赛版8.8M卡牌桌游
- 靠谱的数字货币交易所排名目前现状和哪家数字货币交易所好?详细介绍
- 在天涯明月刀手游监狱做什么?狱中杀人犯攻略[多图]
- 口蘑中的口字源自什么 口蘑名字由来
- 司马青衫是形容(七言对联6出句:莺歌燕舞春招手;请您对句)
- 美丽公主换衣间(漫画:和公主定亲,看见女徒弟在换衣服,今晚武器店大叔遭遇好多)
- 奇迹暖暖华灯初上高分搭配攻略:诗酒年华华灯初上搭配通关流程[多图]
- 暖雪手游北风花怎么样 暖雪手游北风花介绍
- 青年大学习第八季第四期(青年大学习第十三季第二十九期打卡 || 立志做有理想、敢担当、能吃苦、肯奋斗的新时代好青年内附上期学习排名)
- 好玩的像素手游 好玩的像素手机游戏盘点
- 蚂蚁庄园每日答题答案 蚂蚁庄园小课堂今日答案
-
 元梦之星手机版最新版20231.11GB | 游戏2023-09-28
元梦之星手机版最新版20231.11GB | 游戏2023-09-28 -
 少女前线2追放wiki公测103.23MB | 游戏2023-09-28
少女前线2追放wiki公测103.23MB | 游戏2023-09-28 -
 孤独战机378.51MB | 游戏2023-09-28
孤独战机378.51MB | 游戏2023-09-28 -
 夸父追日22.98MB | 游戏2023-09-28
夸父追日22.98MB | 游戏2023-09-28 -
 烟雨江湖v1.124.48452 | 游戏2023-09-28
烟雨江湖v1.124.48452 | 游戏2023-09-28 -
 苍之纪元v1.0.827 | 游戏2023-09-28
苍之纪元v1.0.827 | 游戏2023-09-28