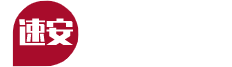安卓模拟器安装教程(用VBOX虚拟机打造一台高配安卓手机教程)
2023-02-19 16:05:56 小编:网络整理 我要评论
安卓模拟器安装教程文章列表:
- 1、用VBOX虚拟机打造一台高配安卓手机教程
- 2、安卓手机上安装termux,把手机当linux服务器用
- 3、安卓用户小心!出现了一个新的恶意APP,全面窃取机主信息
- 4、微信如何模拟定位,微信天下游免费版模拟定位教程
- 5、Macbook想用Windows系统,Parallels Desktop安装与使用
用VBOX虚拟机打造一台高配安卓手机教程
VMware虚拟机安装安卓系统,转载请注明耿然原创谢谢。
正文:
手机上安装了很多软件,难免卡、慢。于是耿然就想在电脑上安装安卓模拟器。但是安装多款安卓模拟器测试、试用后,体验始终很差,最后留下了逍遥安卓模拟器,但运行时依旧占据大量内存,不仅模拟器死慢,整个电脑都变卡了。于是想到电脑可以也可以安装安卓操作系统,那样安卓就可以独占电脑资源了。但是找2台电脑略不现实,就准备采取虚拟机安装的方式,来分流手机的压力。当然也考虑过安装Windows Android双系统的可能,但是很多作业还是需要在Windows下,等测试一段时间,如果虚拟机可以胜任各种Windows平台工作,就再发双系统安装流程。
感谢Android x86开源项目。首先画饼,上最终效果图:
然后是具体方法:
第一步:搜索“VirtualBox”,下载安装,我下载的是VirtualBox-5.1.18-114002-Win.exe。搜索“Phoenix OS”、“Remix OS X86”或“安卓Android-X86”,下载安装X86版本,我下载的是PhoenixOSInstaller-v2.0.0-Alpha-60.iso。
第二步:安装VirtualBox并打开,选择“新建”,选择类型为“Other”,版本为“Other/Unknown”,随便起个名字,如“凤凰”。选择“下一步”,内存设置为2G(建议为真实内存的一半),下一步,现在创建虚拟硬盘,选择“VHD”,下一步,选择“固定大小”,建议4G以上,点击名称后面的文件夹图标,选择一个剩余容量较大的硬盘位置,选择创建。
第三步,点选新建的虚拟机,选择“设置”,选择“存储”,点选“没有盘片”,点选右侧光盘图标,选择下载的“PhoenixOSInstaller-v2.0.0-Alpha-60.iso”,保存。然后点击“系统”,选择“处理器”,在“扩展特性”上的“启用PAE/AX”前打勾。双击虚拟机启动。
第四步,启动时选定“Installation—InstallPhoenixOStoharddisk”,但不按Enter,按“上下”键,选择下面的选项,然后按“TAB”进行编辑,原句是:
————分割线————
/kernel initrd=/initrd.img quiet root=/dev/ram0 androidboot.selinux=permissive buildvariant=userdebug INSTALL=1 DEBUG=
————分割线————
修改为:
————分割线————
/kernel initrd=/initrd.img root=/dev/ram0androidboot.hardware=android_x86androidboot.selinux=permissive INSTALL=1
————分割线————
进入安装程序后,选择“Create/Modify”,No(不使用GPT),移动到“New”,选择“Primary”,设置容量建议2G以上,我使用了全部容量,Bootable(设置为活动的可引导启动分区),Write,yes,Quit。
然后选择刚才创建的那个分区继续安装,Ext4格式化,(YES)InstallEFIGRUB2,YES,No(Formatthebootpartition),YES(InstallbootloaderGRUB)。然后终于迎来核心的凤凰安装过程。安装结束不要选择运行凤凰系统,而是要选择Reboot。Reboot可能会进入光盘安装,可以强制关机,然后在“设置”==》“系统”中,修改启动顺序:第一为硬盘,第二为光驱。
如果不能上网,请“设置”==》“网络”==》“网卡1”设置为NAT(网络地址转换)。
安装成功,一个个下一步按照提示操作即可进入。系统里有很多内置软件的,比如网易邮箱大师、今日头条、WPS、360手机助手、有道云笔记等等,很多都可以在设置里卸载。我卸载了一些无用的游戏和软件,安装了一些我需要的软件,感觉整体速度还可以,就是鼠标模拟的触屏位置偶尔会错乱。在系统内时按下右边的CTRL可以切换鼠标。
整理好系统后关机,记得要将光盘取出。
经过体验,运行速度很快,CPU不会超过50%,内存占用竟然不到100MB!直接秒杀各种安卓模拟器了。
我安装上了手机淘宝、京东和美团,不知道为什么,美团总是登录失败。
——【推荐阅读】——
1、人人都可能是天才
2、Win10上使用python3处理excel文件教程
3、支付宝或微信:不扫码也可支付
——【作者信息】——
耿然原创,保留版权,本号亦诚接各类求助、吐槽、爆料信息。
手机QQ搜索:耿然看科技。微信:耿然。微博:男神经是怎样练成滴。
幸会并感谢每一条评论先!个人网站:gengran.tk。
——————————
安卓手机上安装termux,把手机当linux服务器用
旧的安卓手机不要扔,可以拿来做一个微型的linux服务器,编程开发,跑服务都不在话下!本文就以6年前发布的小米2s为例,亲自带大家一起体验一下这种手机服务器并简单分析其中的一些原理。一、升级最新安卓操作系统
像小米2s这样已经发布6年多的手机,配置已经不够用了。但是我们知道,谷歌每年发布的新安卓系统版本都有性能的优化,所以旧手机如果能升级系统,自然也能改善性能。工欲善其事必先利其器,我们先把旧手机升级一把再说。
魔趣ROM介绍
这是一个国内团队维护ROM,开源并且支持多款安卓设备。最主要的是他跟随谷歌的脚步,当有新的安卓版本发行后,魔趣ROM很快就能为多款安卓设备适配。
魔趣ROM下载地址:https://download.mokeedev.com/,需要的朋友可根据自己的手机型号选择下载并刷机使用。
例如我的小米2s手机,选品牌和型号
选安卓的版本,我选的是8.1版本:
怎么刷机不是我们关注的重点,需要的请到魔趣论坛或百度搜索。刷机后,我那6年前的破手机用上了androd 8.1:
魔趣ROM的是开源的,这意味着:只要我们愿意,随时可以下载代码下来定制自己的ROM,这非常符合开发人员的胃口!
二、将安卓手机打造成linux服务器
理解linux与安卓的关系
首先,安卓操作系统的内核是基于linux的,谷歌为安卓系统做了特殊的定制,如增加了binder驱动,适合手机的电源管理驱动,Low Memory Killer驱动等等。
其次,安卓系统和普通的linux的libc库不一样,可执行程序需要专门的android编译器(arm-linux-androideabi-gcc/g )编译,用专门的链接器(arm-linux-androideabi-ld)链接专用于安卓的libc.so才能运行。
为什么我们只关注C/C ,不是有那么多语言编写的程序吗?
因为c/c 是基础,离开它们基本没什么能跑的了。java虚拟机是c 编写的,python的解析器是c写的,js的解析执行引擎也是c/c 写的。。。
本文的主角---termux简介
termux 是一个安卓平台下的app, 它能够在安卓上实现一个微型的linux,具有命令行界面,可以以apt方式简单的安装各种软件。
termux的安装与使用
软件下载地址
https://f-droid.org/packages/com.termux/软件界面
软件安装后,在手机上展现的界面如下所示,与我们平时操作的linux终端长得一样:
安装openssh,并从PC端访问
终端界面在手机上操作不方便,所以我们安装一个ssh服务,然后用PC来操作它。
1.更新软件源:
apt update
2.安装openssh-server:
1pkg install openssh
3.给termux对应的用户设置一个密码:
$passwd#根据提示设置一个密码New password:
4.安装后,需要手动启动sshd:
sshd &
注意:termux的ssh服务默认端口为8022
5.测试连接
在PC端,我在windows上用secure crt连接手机的sshd,设置端口为8022,连接似成功的。连接成功后,你就真正拥有一个微型的linux服务器,可以将手机息屏,为所欲为啦。
termux的简单分析
termux在android系统中运行,与普通的app没有什么两样,在apk安装时,系统为其分配一个用户,例如我的分配的用户为u0_a79。我在手机上点击termux这个app后,其实termux会以u0_a79这个用户身份创建一个新的bash进程,然后所有的命令都在这个bash进程里解析执行。
在termux的界面输入export命令,结果如下:
$ export declare -x ANDROID_DATA="/data" declare -x ANDROID_root="/system" declare -x EXTERNAL_STORAGE="/sdcard" declare -x HOME="/data/data/com.termux/files/home" declare -x LANG="en_US.UTF-8" declare -x LD_LIBRARY_PATH="/data/data/com.termux/files/usr/lib" declare -x LD_PRELOAD="/data/data/com.termux/files/usr/lib/libtermux-exec.so" declare -x LOGNAME="u0_a79"declare -x OLDPWDdeclare -x PATH="/data/data/com.termux/files/usr/bin:/data/data/com.termux/files/usr/bin/applets"declare -x PREFIX="/data/data/com.termux/files/usr"declare -x PWD="/data/data/com.termux/files/home"declare -x shell="/data/data/com.termux/files/usr/bin/bash"declare -x SHLVL="1"declare -x TERM="vt100"declare -x USER="u0_a79"
我们就可以看到如下端倪:
当前shell其实为
/data/data/com.termux/files/usr/bin/bash
当前用户为u0_a79,与安卓系统给termux 分配的的uid一致。
LD_LIBRARY_PATH为
/data/data/com.termux/files/usr/lib,当前shell执行的程序链接的是termux自己的库文件,与安卓系统/system/lib下的无关。
LD_PRELOAD加入了一个libtermux-exec.so,说明应该termux hook了一些系统API接口。
PATH环境变量不包含/system/bin目录,所有命令都与android系统自带的命令了无关,termux的shell是一个独立的shell环境。
termux shell里也有am等android命令,但是它自带的,与用/system/bin下的am无关。
HOME目录为
/data/data/com.termux/files/home
通过ps命令,我们就可以更清楚的知道,它其实是termux 创建的一个子进程:
```shell$ ps PID USER TIME COMMAND29893 u0_a79 0:00 /data/data/com.termux/files/usr/bin/bash -l```
因此我们可以确定:
termux的shell是与/system/bin/下的程序一样,用的都是android的libc,编译器应该是arm-linux-androideabi-gcc/g 。
三、玩termux
打造个人编程环境
我们已经拥有一个微型linux服务器了,现在我们尝试在里边编程开发。
安装c/c 编译器:
apt install clang
测试
$ gcc -vclang version 8.0.0 (tags/RELEASE_800/final)Target: arm-unknown-linux-androidThread model: posixInstalledDir: /data/data/com.termux/files/usr/bin
可以看到打印的arm-unknown-linux-android,的确就是android的编译器。经过测试,用这个编译器编译的程序是可以直接放到android shell中执行的。
经过测试,c、c 、python、node.js等语言在这个微型服务器里都正常运行;搭建tomcat之类的服务也没问题。
如何打造java编程环境?
从前面的分析我们知道,termux shell和android shell一样,执行java字节码的是ART虚拟机,而不是普通的java虚拟机,所以javac编译的.class是无法运行的。
如果一定要执行java字节码,需要通过dx工具将字节码转换成dex文件,然后art虚拟机才能执行。
#termux下不能用openjdk,可以用ecj apt install ecj #adroid的.class转.dex工具 apt install dx apt install termux-tools #编译 ecj HelloWorld.javadx --dex --output=HelloWorld.dex HelloWorld.class#执行#参照/system/bin/pm 的内容执行即可
很多人肯定会说,这个java环境不爽。那么想打造一个像普通服务器那样的java环境怎么做呢,可以“安装”一个操作系统,后边会介绍。
如何在PC与termux之间传输文件?
我们在服务器内写代码,都在/data/data/com.termux/files/home这个目录里,手机没有root的话,我们是无法访问这个目录的。 我本来想安装一个samba服务器,发现没有这个软件包,所以只能借助网络传输文件:
通过scp工具(windows下用winscp)传输文件,虽然没有直接用samba那么方便但起码可用。
在termux中“安装”ubuntu
termux的linux环境对很多人来说基本是够用的,但是依然是一种android定制版linux,与普通嵌入式linux系统还是有差异的,例如没有普通的java虚拟机。
下面介绍如何在termux shell里搭建一个ubuntu系统环境:
安装wget
用于下载文件
pkg install wget
安装proot
在linux中,chroot是一个需要root权限的操作,它允许将当前根文件系统切换到另外一个目录。例如手机中的进程对应的根目录为/, 我们弄一个/data/local/tmp/xxxx文件夹, 里边有ubuntu的根文件系统,我们chroot到这个文件夹后,在shell界面里看到的/则切换到/data/local/tmp/xxxx了。我们说的安装ubuntu其实只是chroot到一个ubuntu的根文件系统文件夹里而已。proot是一个无需root权限就能执行chroot操作的工具。用于在ubuntu里模拟需要sudo的权限(否则没法安装软件)。
pkg install proot
下载atilo脚本
wget https://raw.githubusercontent.com/YadominJinta/atilo/master/atilo
下载ubuntu根文件系统并chroot
chmod x ./atilo./atilo install ubuntu#这个命令会执行proot,chroot到所下载的ubuntu根文件系统startubuntu
执行startubuntu后,根目变到 --> data/data/com.termux/files/home/.atilo/ubuntu去了, 我们就感觉进入了ubuntu系统了。
我们再来对比一下这个ubuntu shell与termux shell不一样的地方:
termux shell里,根目录与android的是一样的,你还可以访问/system, /sdcard目录等原始android系统目录
startubuntu后,就像执行了chroot操作一样,根目录都变了,已经看不到/system 这种分区了(除非mount --bind过来)。
简单分析和测试我们“安装”的这个ubuntu系统
1.这个系统用的是通用的libc,android系统下的可执行程序无法在这个系统中运行。
我们可以通过查看gcc的版本:
root@localhost:~/workspace# gcc -vUsing built-in specs.COLLECT_GCC=gccCOLLECT_LTO_WRAPPER=/usr/lib/gcc/arm-linux-gnueabihf/8/lto-wrapperTarget: arm-linux-gnueabihf
可见用的是arm-linux-gnueabihf,而不是arm-linux-androideabi了。
2.我们并没有以root身份运行
通过shell界面我们看到,我们似乎在以root权限运行,但是其实是模拟出来的,所以你别想写个内核模块安装到真正的内核里边去。
3.在ubuntu中,运行sshd, samba都失败了
sshd进程一运行就没了,通过gdb运行我们发现它其实段错误了:
同样,smbd进程也奔溃了,报了一个无权限bind socket的错误。
似乎这种chroot后的系统没有直接用termux稳定。对于已经root的系统,可能不需要proot,也许兼容性会更好,感兴趣的可以自行进行尝试。
4.samba服务没法用让我很失望,但其日志中报的socket bind权限问题是怎么回事?
[2019/05/23 01:00:34.679242, 0] ../../source3/lib/util_sock.c:357(open_socket_in) open_socket_in(): setsockopt: SO_REUSEPORT = true on port 139 failed with error = Protocol not available[2019/05/23 01:00:34.680860, 0] ../../source3/lib/util_sock.c:396(open_socket_in) bind failed on port 139 socket_addr = 0.0.0.0. Error = Permission denied
经过验证,自己写一个tcp server运行是没有问题的,只是不支持SO_REUSEPORT这个套接字选项。但是ubuntu系统中绑定的端口号与实际在android中的端口是不一样的,具体的端口号需要到外部termux的shell才能看出来。
例如:我在ubuntu shell中写了一个服务,监听的是9999端口,而你外部要访问这个服务时,确要连接3456端口。
四、写在最后
通过亲自体验,在小米2s上使用termux基本能满足对一个微型linux服务器的需求,我甚至想在我的新手机上也弄一个。对于需要用ndk编译android native可执行程序的人来说,直接在android中编译程序并立马可以执行,而不需要每次adb push到机器里,也是非常不错的体验。
termux拥有比较完备的软件源,开发环境支持得很完善,可玩性非常高。随着arm芯片的性能的不断提升,运行内存都赶超PC了,完全可以把你的手机当成一个随身linux服务器,推荐喜爱技术的朋友去尝试一下。
欢迎关注我们的同名微信公众号“麻辣软硬件”,与我们交流更多技术相关知识!
安卓用户小心!出现了一个新的恶意APP,全面窃取机主信息
安卓本身是一个非常开放的系统,好处是开发更自由,用户能更快享受到一些先进功能,坏处是相比其他封闭系统,更容易受到恶意软件攻击。
10月9日,移动安全公司Zimperium发现了一个新的安卓恶意软件——RatMilad,据称这款恶意软件经常被用于网络间谍活动、敲诈勒索或窃听机主的谈话。它一般会伪装成为各种第三方短信或电话APP,或者通过社交软件的链接进行传播。
值得注意的是,为了让人们相信该应用程序的合法性,其背后的网络犯罪分子甚至为这款恶意软件创建了网站,给人一种正规APP的既视感。
下载之后,RatMilad会窃取手机数据,包括但不限于短信、通话记录、剪贴板数据、设备信息(例如,型号、品牌、构建号、安卓版本)、GPS 位置数据、SIM卡信息、联系信息、已安装的应用程序列表。
更重要的是,RatMilad窃取之后可以删除手机数据和上传文件到指定的服务器,修改APP权限,使用手机的麦克风录制音频和窃听通话。据Zimperium称,RatMilad 背后的网络犯罪分子采取随机目标的方式,而不是针对特定的个人和企业。
尽管我自认为手机中没有什么特别重要的信息,但是想到这个恶意软件可以删除数据、窃听通话还蛮吓人。过了没多久,我就不着急了。因为移动安全公司Zimperium发现,目前这个恶意软件只在中东发现,我们国内还没有。
但以为国内就安全了吗?年轻人不要太年轻。
RatMilad能够读取手机数据,包括但不限于短信、通话记录、剪贴板数据、设备信息等数据,转念一想,似乎现在每个APP都要获取通讯录,不禁让人想起当年的手电筒APP。
明明只是一个手电筒APP,它要做只是打开手机闪光灯,但是它却要联网、联系人、通话记录、位置等各种权限。或许在你的不经意间,手机内的信息就被恶意软件窃取。
亦或是下载某个新APP,一打开就索要各种应用权限,不给就不让用,但给了你都不知道它要这些信息做什么,比如二次售卖。
那么有没有不需要权限的APP?有,它的名字叫李跳跳,专门跳过开屏广告,但不是 Root 后想办法删除广告的控件,而是利用手机自带的无障碍功能,模拟我们点击跳过开屏广告按钮的动作。
对于普通用户来说,如何避开恶意软件?最直接的办法还是从手机自带的官方应用商店下载,现在这些第一方的应用商店比过去更加安全。例如苹果不会允许侧载,即通过非官方渠道下载APP,没有经过官方的审核。
禁止侧载的好处在于,如果 App 会对系统或硬件造成负面影响,会被直接拒绝,甚至导致开发者被除名。如果App需要后台运行,只能在特定场景,如音频播放等。
在备受关注的个人数据方面,审核规则也做出了很多规定。包括数据收集最小化、不得欺骗或强迫用户同意不必要的数据访问等等。
安卓和HarmonyOS会在安装其他渠道下载的APP时会询问是否「允许安装未知来源应用」,手机内置纯净模式,仅允许安装自带应用商城下载的APP,其他渠道自动拒绝安装,这样就能很好地避免因为点击某个奇怪的网址而导致手机安装各种乱七八糟的APP。
虽然听起来没什么波澜壮阔的解决办法,但单就从自带应用商城下载APP,足以避开大部分恶意软件。即便发现这些正规APP有些不老实的举动,可通过手机内置的应用权限管理手动关闭权限,或是通过隐私保护功能查询,APP调用了哪些权限,现在安卓机都有这些功能,或许它们的UI不够美观,但也在守护你的每一次安全使用。
另外,工信部会定期公布存在问题的APP,用百度或者微信公众号就能查到,需要的时候查一查可以很好地知道这些APP存在哪些问题。
微信如何模拟定位,微信天下游免费版模拟定位教程
玩微信活动,经常遇到区域性的活动,比如前几天发布的【广州ING吃喝玩乐每天12点每人摇1元微信红包】每天7000个红包,一天过去了还是剩下5000个没抢,实在可惜
这个活动需要广州本地人玩,只是利用微信定位,打开WIFI,不用使用数据流量,我们只需要在微信后台-个人资料-换成广州地区,就可以玩相关的活动了,这个非常简单,但是有些安卓机子和苹果手机不成功,我也不知道什么原因。
这个方法似乎不适用与那些通过IP地址定位,还有手机归属地定地区的活动
如果上述方法不能奏效,我们就开始看下面的教程,如何利用天下游免费版【收费版需要100元一年】来微信定位抢红包
功能介绍 全面支持QQ 支持QQ 空间 附近人 微博 的地理位置任意修改 。
微信任意定 天下游支持多点定位,您可以安装上百个微信,每个微信位置都可以自己选择。
陌陌附近人 使用天下游,您的陌陌地理位置可以随意更改,附近的人也随之改变。
快播雷达搜 还为快播看不到好片源发愁嘛?您的位置随意改变,您只需要定到人群密集地方,大片看不停。
防隐私泄露 还为老婆查岗发愁吗?用天下游改变位置,查找我的IPHONE的地理位置也会相应改变。
使用方法:安卓需要root,苹果需要越狱
单点定位(方法/步骤):
1.各大应用市场进入天下游【提示更新,,请不要更新】
2(如下图)打开左上角开关“绿色开关”。
图中紫色点是可随便移动的模拟位置——只要点在任何地方就已经模拟定位成功,无需其他
点击图中的 可以将本次地图添加在收藏夹,以便下次使用。
3,模拟位置成功后,微信附近的人就是我们上图上设定地区的人,微信自动修改位置了(QQ、陌陌等应用同样,省略截图)
多点定位(方法/步骤):【这个收费版的功能】
1,打开天下游进入设置进入“特别指定添加程序”。
2,选择需要分别定位的应用,选择后点击右上角完成(列如 微信和QQ)。
Macbook想用Windows系统,Parallels Desktop安装与使用
上篇文章,小哥讲到一些人由于不知道自己真正的需求冲动购买了Macbook后又非常后悔,不能实现自己的工作需求,从而让它吃灰,小哥自己的Macbook pro本就吃灰了一年多,直到今年疫情期间没事可做,自己就摸索着这款苹果高颜值本本。
后来通过了解可以利用虚拟机来解决要用到windows平台软件,以解燃眉之急。之后就介绍了一款Vmware Fusion虚拟软件用来安装windows系统,今天小可再推荐一款同样功能的软件:Parallels Desktop虚拟机。这款虚拟机功能与vmware fusion虚拟机的功能基本相同,功能似乎更加强大(目前仍在探索当中),对于我们普通人来讲,只要能安装windows操作系统就行了,其它功能啥的可以不用明白,这话倒也对。
Parallels Desktop 被称为 macOS 上最强大的虚拟机软件。可以在 Mac 下同时模拟运行 Win、Linux、Android 等多种操作系统及软件而不必重启电脑,并能在不同系统间随意切换。这么好用的Mac平台虚拟机软件,应该推荐给大家使用,接下来我们就通过安装win系统来了解下吧。
1、Parallels Desktop安装。
Parallels Desktop虚拟安装非常简单,从网上下载安装包后,双击就可以打开安装,安装之前只需要找到自己想要安装的版本,然后按mac平台安装普通软件的方法一样进行安装即可,这里小哥下载的版本是:Parallels Desktop 13.2.0(43213)。
2、Parallels Desktop使用。
安装完成后,小哥就教大家利用Parallels Desktop虚拟机来安装windows10操作系统,让大家熟悉一下它的具体使用方法,方便以后大家安装其它操作系统。
第一步:从启动台找到:Parallels Desktop软件,然后单击打开它,会出现“安装助手”窗口。
安装助手界面
第二步:在“安装助手”窗口中找到:安装Windows或其它操作系统(从DVD或镜像文件)这个按钮,然后双击打开,会出现“已找到安装镜像”字眼的窗口。
选择安装文件
第三步:这里我们点击“手动选择”,然后出现如下图所示窗口。
手动选择
第四步:我们点击窗口中的“选择文件”,从本地硬盘的文件中找到已经下载好的操作系统,这里我下载的是windows10操作系统。
选择安装文件
第五步:选择好自己下载好的ISO安装文件后,单击打开,出现单击继续的窗口。
第六步:单击“继续”按钮后,会出现“Windows许可证密钥”窗口,下面会有一个复选框选项:输入windows许可证密钥以获得更快的安装体验。这里我们可以把这个复选框去掉,暂时不输入。
Windows许可证密钥
第七步:上步操作完成后,单击“继续”按钮,出现“我主要把Windows用于”窗口,共有五种选择:生产力、软件开发、软件测试、设计、仅游戏。我们可以根据自己的需求来选择,这里我选择:生产力。然后单击“继续”。
操作名称和系统安装位置
第八步:这里会让我们选择:名称和位置,即我们安装的操作系统的名称,要把操作系统存储在硬盘的什么位置。
安装界面
第九步:等待安装完成后,就可以享受windows操作系统啦。。
总结:
这款Parallels Desktop虚拟机非常实用,对于普通人来讲,这款软件操作简单,功能强大,是mac平台虚拟机最好的软件,它有一个很大的特色就是:在 Mac 与 Windows 应用程序之间共享文件和文件夹、复制粘贴图像和文本并拖放文件。真的非常方便。
-
 刀刀打金传奇公益服务变态版下载154.08MB角色扮演
刀刀打金传奇公益服务变态版下载154.08MB角色扮演 -
 最强射手小游戏安卓版47.77MB益智休闲
最强射手小游戏安卓版47.77MB益智休闲 -
 御剑江南手游官方测试版150MB角色扮演
御剑江南手游官方测试版150MB角色扮演 -
 苍生拂晓手游官网最新版529MB角色扮演
苍生拂晓手游官网最新版529MB角色扮演 -
 搬砖变首富领红包游戏赚钱版30MB益智休闲
搬砖变首富领红包游戏赚钱版30MB益智休闲 -
 小小画质大师官方app最新版1000MB飞行射击
小小画质大师官方app最新版1000MB飞行射击
- 云顶之弈10.19版本6猩红2神射手阵容攻略:最新6猩红2神射手阵容推荐[多图]
- 魔域boos点(魔域手游2巅峰测试启动,上线白嫖飞天魔毯,还有经典Boss战回归)
- 神奇海洋海中玫瑰 有海中玫瑰之称的是
- 好看的锁甲幻化(魔兽人类锁甲幻化:加勒比海盗来了,杰克·斯派洛船长登场)
- 黑神话悟空是手游还是端游?游戏什么时候能玩?[多图]
- 魔域冰宫boss地图(魔域手游美景欣赏:同一个地方,不同的时间,不同的人)
- 猫和老鼠:森林牧场的正确玩法,角色选的好胜利更容易![多图]
- 保卫萝卜4饿龙传说第四关攻略 保卫萝卜4饿龙传说第4关怎么过
- 鲸鱼的叫声为什么是亚特兰蒂斯(国外发现建筑残骸复原神似亚特兰蒂斯,亚特兰蒂斯是否真的存在?)
- 地球帝国2作弊码(星际公民Alpha 3.14.0版发布 加入全新内容)
-
 元梦之星手机版最新版20231.11GB | 游戏2023-09-28
元梦之星手机版最新版20231.11GB | 游戏2023-09-28 -
 少女前线2追放wiki公测103.23MB | 游戏2023-09-28
少女前线2追放wiki公测103.23MB | 游戏2023-09-28 -
 孤独战机378.51MB | 游戏2023-09-28
孤独战机378.51MB | 游戏2023-09-28 -
 夸父追日22.98MB | 游戏2023-09-28
夸父追日22.98MB | 游戏2023-09-28 -
 烟雨江湖v1.124.48452 | 游戏2023-09-28
烟雨江湖v1.124.48452 | 游戏2023-09-28 -
 苍之纪元v1.0.827 | 游戏2023-09-28
苍之纪元v1.0.827 | 游戏2023-09-28